Изпълнявайте видео- и аудиофайлове, вградени в приложенията на Microsoft 365, само с един уеб плейър.
Уеб плейърът поддържа набор от типове файлове, които можете да използвате в приложения на Microsoft 365, като например Teams.
Функциите, описани по-долу, може да са в процес на пускане в microsoft 365; Вашето изживяване може да се различава малко, докато внедряването завърши.
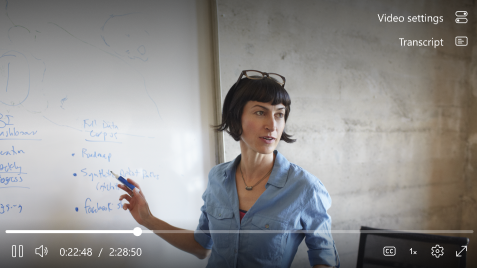
Използване на видео и аудио по ваш начин с персонализируеми функции
Понякога трябва да отидете направо в раздела на видеоклипа, който е най-подходящ за вас. Друг път искате завладяващо преживяване. Този уеб плейър има множество функции, които ви позволяват да персонализирате възпроизвеждането.
Прескачане напред или назад с 10 секунди
Пропуснали сте нещо или искате да прескочите напред? Използвайте Alt+L, за да прескочите напред с 10 секунди, и Alt+J, за да прескочите назад с 10 секунди във вашето видео или аудио. В зависимост от работата ви е възможно също така да виждате бутоните за прескачане напред и назад на екрана.
Промяна на силата на звука
За да увеличите или намалите силата на звука, посочете иконата за сила на звука и изберете подходящ сила на звука, като щракнете върху плъзгача за силата на звука.
Скорост на възпроизвеждане
В някои поддържани среди можете да промените скоростта на възпроизвеждане на 2x, 1,8x, 1,5x, 1,2x, 1x и 0,5x. Щракнете върху менюто Скорост на възпроизвеждане, за да изберете подходяща скорост.
Промяна на качеството
Където е приложимо, качеството на видеото може да се промени, като щракнете върху Настройки > Качество. По подразбиране плейърът ще се опита да избере автоматично най-доброто съвместимо качество за видеото.
Скрити надписи
Направете видеоклиповете по-приобщаващи за всички зрители със скрити надписи. Скритите надписи може да се генерират автоматично или да се качват от "Видео настройки" в зависимост от средата за работа. За да включите/изключите скритите надписи, превключете бутона "Як".
Можете да персонализирате показването на надписите, като щракнете върху Настройки за надписи > Размер, цвят и т.н. Вашите персонализации ще бъдат запомнени и автоматично приложени към бъдещи видеоклипове, които гледате.
Цял екран
За да се насладите на вашето видео на цял екран, щракнете върху иконата на цял екран на плейъра. Като алтернатива можете да използвате клавишната комбинация Alt + Enter.
Клавишни комбинации и достъпност
Следните команди на клавиатурата са налични по време на възпроизвеждане.
|
„Действие“ |
Клавишни комбинации |
|---|---|
|
Изпълнение или поставяне на пауза на мултимедия |
Alt/Option + K |
|
Затваряне на отворени изскачащи прозорци |
Esc |
|
Влизане или изход от режим на цял екран Бележка: Режимът на цял екран не се поддържа в някои версии на IE11. |
Alt/Option + Enter |
|
Изключване или включване на звука |
Alt/Option + M |
|
Превключване на надписи |
Alt/Option + C |
|
Увеличаване на скоростта на възпроизвеждане (за поддържани среди) |
Alt/Option + X |
|
Намаляване на скоростта на възпроизвеждане (за поддържани изживявания) |
Alt/Option + Z |
|
Прескачане с 10 секунди напред |
Alt/Option + L |
|
Пропускане на 10 секунди назад |
Alt/Option + J |
|
Увеличаване на силата на звука |
Alt/Option + клавиш със стрелка нагоре |
|
Намаляване на силата на звука |
Alt/Option + клавиш със стрелка надолу |
|
Превъртете напред с 15 секунди |
Alt/Option + клавиш със стрелка надясно |
|
Търсене назад с 15 секунди |
Alt/Option + клавиш със стрелка наляво |
|
Отидете на 0% до 90% от мултимедията |
Alt/Option + от 0 до 9 клавиша с цифри |
|
Клавишни комбинации за Access |
Alt/Option + G |
Съобщаване за проблем
Ако има проблем със съдържанието, което сте преглеждали, свържете се директно със собственика на видеото или ИТ администратора на вашата фирма.










