Помогнете на аудиторията си да търси и използва видеоклипове по-лесно с ръчни глави за Stream (в SharePoint). Собствениците на съдържанието могат да разделят видеоклиповете на по-малки, смилаеми секции, организирани от съдържание. Зрителите могат да търсят в главите на видеото и Съдържание, за да определят бързо кое видеосъдържание е подходящо за тях и за лесно намиране и преминаване към определен раздел от видеоклипа.
Добавяне на глави към видеоклип
Като собственик на видеото можете да добавяте глави към видеоклипове, качени в Stream (в SharePoint).
-
Изберете и отворете видео.
-
Изберете иконата Настройки на видео от менюто в горния десен ъгъл на видеото.
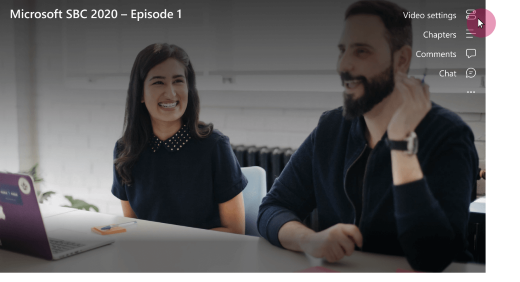
-
Включете Глави.
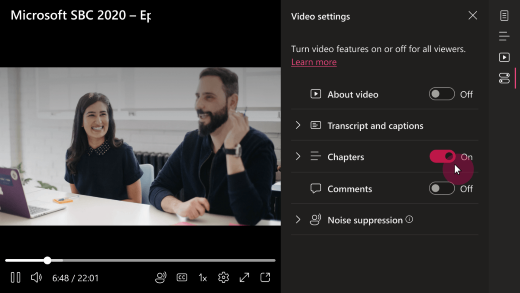
-
След като главите са разрешени, иконата Глави ще се появи в менюто в горния десен ъгъл на видеото. Изберете + Нова глава , за да създадете глава.
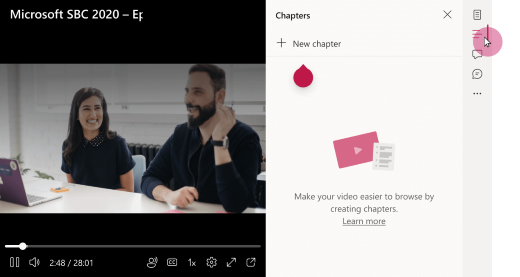
-
Ще се покаже нова глава въз основа на позицията на курсора в лентата търсене. Добавете заглавие на главата в полето Заглавие.
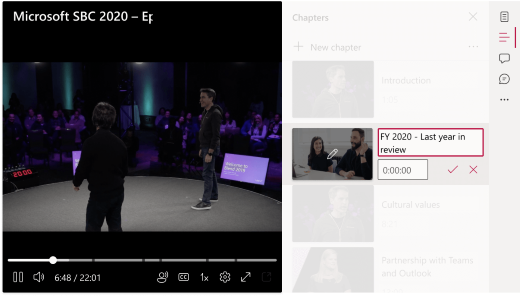
Повторете тези стъпки за всяка нова глава, която искате да добавите.
За да редактирате глави по-късно, изберете иконата Редактиране до главите.
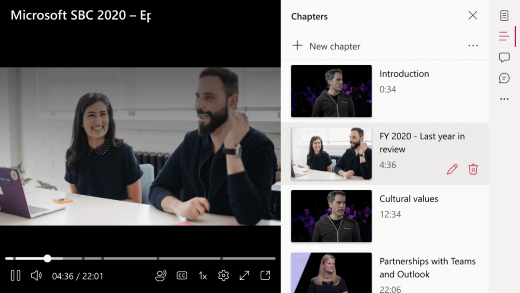
Как се показват главите на зрителите
Ако собственикът на видеото е създал глави за това видео, маркерите за глава ще се появят в лентата търсене. Зрителите могат да задържат показалеца, за да видят заглавието на главата. За да прегледат списъка с глави на видеото, визуализаторите могат да изберат иконата Глави в горния десен ъгъл на видеото. Списъкът с глави на видеото ще се отвори вдясно от видеоклипа.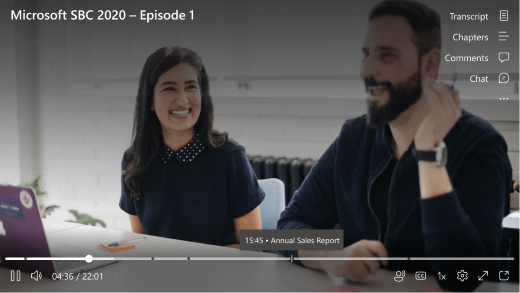
Когато визуализаторът избере заглавие на глава в лентата за търсене или в списъка Глави, възпроизвеждането ще премине към този времеви код и ще започне да се възпроизвежда от началото на избраната глава.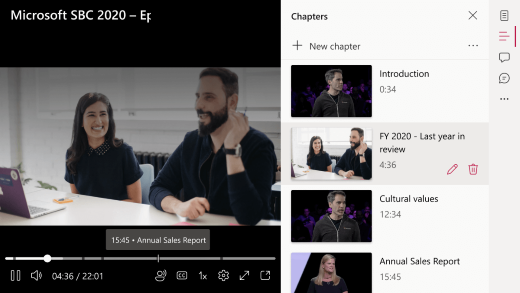
Споделяне на глава или списък с всички глави
Можете да изпратите връзка към всяка отделна глава или списък с връзки към всички глави във видеото. Споделените връзки ще сочат към началото на главите за тема.
Споделяне на една глава
-
Отворете панела Глави вдясно от видеото.
-
Превъртете надолу, ако е необходимо, и намерете главата, която искате да споделите.
-
Изберете иконата за споделяне (стрелка за изходящи).
-
В показания екран Изпращане на връзка въведете получатели в полето До .
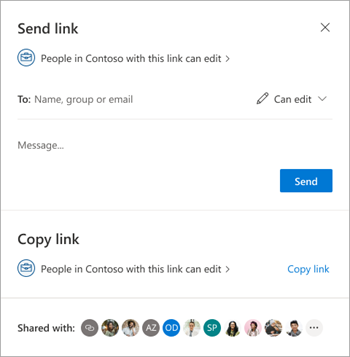
-
Ако желаете, добавете бележка в областта за съобщения , след което изберете бутона Изпрати .
Като алтернатива можете да изберете Копирай връзката, която ще се постави в клипборда ви връзка, която можете да споделяте с други хора.
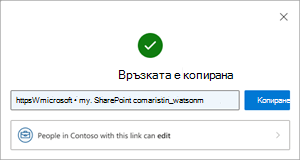
Споделяне на списъка с глави
Можете да копирате пълния списък с глави в клипборда, за да го споделите с други хора.
-
Близо до горната част на панела "Глави" изберете бутона за менюто.
-
Изберете Копиране на списъка с глави в клипборда. Съобщение ще потвърди, че това е направено.
-
Поставете съдържанието в съобщенията до получателите.
Копиране и споделяне чрез Firefox
За да може да копирате глави, вашият браузър трябва да разреши писането в клипборда. Браузърът Firefox предоставя само частична поддръжка за това. Може да се наложи да зададете конкретни параметри за конфигуриране на браузъра.
В нов раздел на браузъра Firefox отидете на about:config и задайте параметрите по следния начин:
-
Версия на Firefox над 87:
Добавяне на dom.events.asyncClipboard.clipboardItem парам със стойност True. -
Версията на Firefox е над 63:
Добавяне на dom.events.asyncClipboard.dataTransfer param със стойност True. -
Версия на Firefox, по-стара от 63:
Не е налична поддръжка за тези наследени версии.
Научете повече за съвместимостта на браузъра тук.
Получавам съобщение за грешка при записване на глави в моето видео
Ако главите, които сте добавили към видеоклипа, не се записват и получавате показаното тук съобщение за грешка, опитайте да обновите страницата.
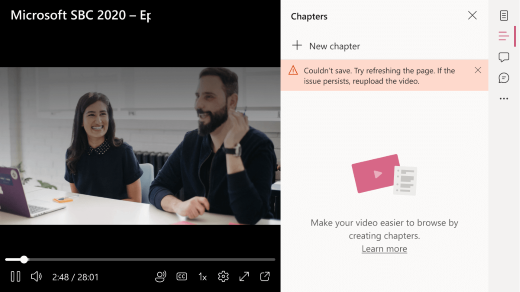
Ако обновите страницата и проблемът продължава, проверете датата на качване на видеото. Някои видеоклипове, качени преди 16 февруари 2022 г., трябва да се презаредят, за да работи функцията за ръчни глави.










