Забележка: Бихме искали да ви осигурим най-новото помощно съдържание възможно най-бързо на вашия собствен език. Тази страница е преведена чрез автоматизация и може да съдържа граматически грешки и несъответствия. Нашата цел е това съдържание да ви бъде полезно. Можете ли да ни кажете дали информацията е била полезна за вас, в дъното на тази страница? Ето статията на английски за бърза справка.
Таблото е празна страница, която можете да използвате, за да работите с другите участници в събранието, като можете да пишете бележки, можете да чертаете или импортирате изображения.
Когато събранието ви приключи, можете да запишете таблото с данните от сътрудничеството между участниците.
Отваряне на ново табло
-
В прозореца на събранието щракнете върху Представяне съдържание бутон

-
Щракнете върху ощеи след това щракнете върху табло.
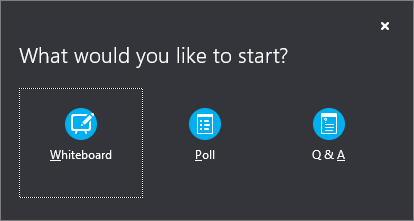
-
Отваря се празно табло в сцената на събранието на екрана на всички участници.
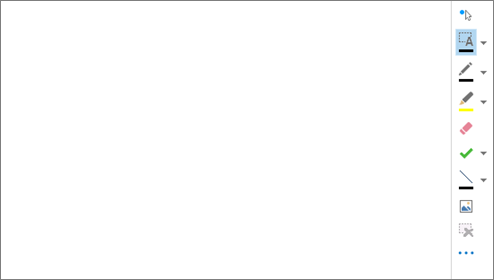
-
Наборът инструменти за анотация се отварят автоматично в дясната страна на таблото.
-
Щракнете върху някой от инструментите за анотиране на таблото, като например: на стартовия екран, перото, маркера, гума и т.н.
Таблото се затваря автоматично, ако превключите на друга опция за представяне, но ще са налични, ако искате да го отворите по-късно в събранието. Просто щракнете върху представяне > Управление на съдържание за достъп до таблото отново.
Използване на инструментите за анотация
Използвайте инструментите в страна на таблото за визуално се фокусират върху страницата или генериране на идеи с участниците. Много хора могат да работят на таблото в същото време, но всеки инструмент може да се използва само от един човек в даден момент.

-
Лазерна показалка Виртуална лазерна показалка. Щракнете и плъзнете показалеца на мишката през страницата. Син кръг се показва в събранието, което показва името си.
-
Изберете и въведете Избира област за въвеждане. Можете да промените шрифта, размера и цвета, като щракнете върху стрелката до Изберете и въведете да отворите менюто.
-
Перо Чертае свободно. Щракнете върху започнете да пишете или чертаете в черно, или щракнете върху стрелката надолу до бутона и след това изберете друг цвят.
-
Маркер Осветява специфична област от текущия слайд.
-
Гума за изтриване Изтрива определена анотация, изберете.
-
Печат Вмъква печат на страницата: стрелка, проверка или х изберете опция от менюто, след това щракнете върху на таблото за печат.
-
Фигура Чертае фигури като линии, стрелки и квадрати. Щракнете върху стрелката надолу до бутона, за да изберете друга фигура или цвят.
-
Вмъкване на картина Вмъква изображение в слайда от вашия компютър.
-
Изтриване на избраните анотации Премахва анотациите, които сте избрали.
-
Още опции Предоставя опции за избор на анотация, отмяна, връщане, копиране, изрязване, поставяне, поставяне като изображение, Запиши като и изпращане към OneNote.
Преместване или изтриване на чертежи
Можете да изберете, след това преместите или изтриете някоя от чертежите на таблото.
Преместване на обекти
-
Щракнете върху бутона избор и въвеждане и след това щракнете върху един или няколко чертежа, който искате да преместите. Около избраните обекти се появява избиращ правоъгълник.
-
Плъзгане на правоъгълника към нова позиция
Забележка: За въведен текст посочете лентата в горната част на текстовото поле, преди за започнете да го плъзгате.
Изтриване на обект
-
Щракнете върху бутона Избор и въвеждане и след това изберете чертежа, който искате да изтриете.
-
Натиснете клавиша Delete на клавиатурата.
Кой е въвел или променил съдържание?
За да видите кой е въвел или променил съдържание на таблото, направете едно от следните неща:
-
За не текстови елементи на таблото задръжте показалеца на мишката над чертежа, за да видите "Създадено от" и "Последно променяно" информация.
-
За текст посочете текста и след това задръжте курсора над плътния правоъгълник, който се появява над текста, който сочите.
Управление на таблото ви
-
Щракнете върху бутона за представяне и след това щракнете върху Управление на съдържание.
-
Щракнете върху менюто разрешения и след това изберете кой може да изтегли таблото на компютъра си:
-
Организатор Само човекът, планирал събранието може да изтегли.
-
Представящите Всеки от представящите в събранието може да изтегли.
-
Всеки Всеки в събранието може да изтегли.
-
-
Щракнете върху бутона още и след това изберете опция: Записване като, изпрати към OneNote или преименуване.










