Когато добавяте модерна страница към сайт, добавятеи персонализирате уеб части, които са градивните блокове на вашата страница. Тази статия се фокусира върху уеб частта Записано за по-късно.
Потребителите могат да "записват" страници, публикации в новини и документи, за да преглеждат по- SharePoint. След това те могат лесно да преглеждат това, което са записали с уеб частта Записано за по-късно.
Забележки:
-
Само страници и публикации в новини могат да се записват за по-късно в браузъра. В мобилното SharePoint можете също да записвате документи за по-късно.
-
Записване за по-късно не се поддържа за гости. Възможно е те да могат да избират Запиши за по-късно, но елементът няма да бъде записан.
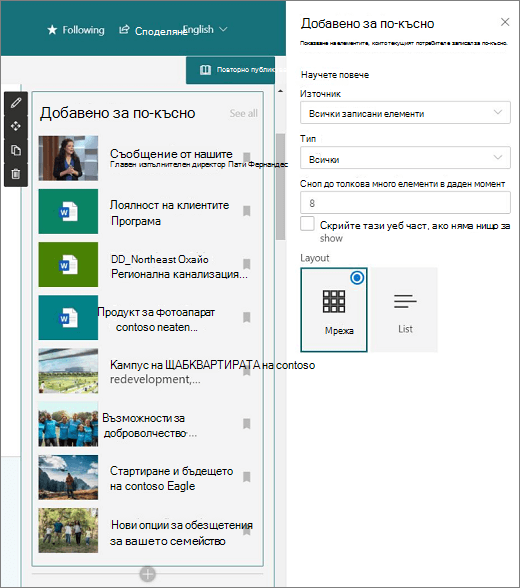
За да премахнете записаните елементи, зрителите на страници могат да избират бутона Записано за по-късно в уеб частта Записано за по-късно. Елементите могат също да бъдат премахнати, като изберете бутона Записали за по-късно в долната част на SharePoint страница или като изберете опцията в библиотека с документи. Всяка от тези опции премахва елементите от списъка им със записани елементи, а не само елементите, показани в уеб частта.
Забележка: Тази уеб част не е налична вSharePoint Server, правителството на САЩ GCC High and DoD и Office 365 се управлява от 21Vianet.
Добавяне на уеб частта "Записано за по-късно" към страница
-
Отидете на страницата, където искате да добавите уеб частта.
-
Ако все още не сте в режим на редактиране, щракнете върху Редактиране в горния десен ъгъл на страницата.
-
Задръжте курсора на мишката над или под съществуваща уеб част или под заглавната област и изберете

-
В кутията с инструменти за уеб части използвайте полето за търсене, за да търсите Записани за по-късно. След това изберете уеб частта Записано за по-късно.
-
Щракнете върху Редактиране на уеб част

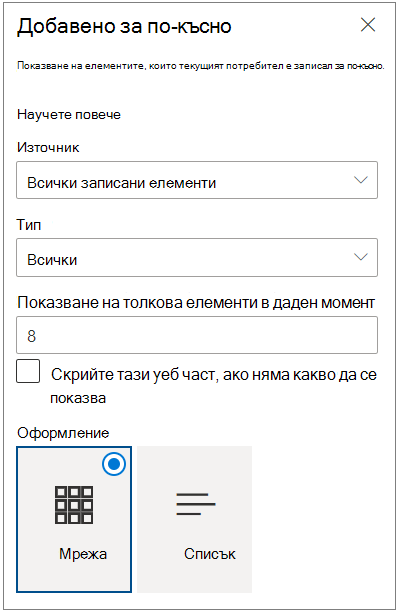
-
Под Източникизберете всички записани елементи (за да покажете всички елементи на визуализатора на страници в SharePoint ) или Записани елементи от този сайт (за да покажете всички записани елементи на потребителя от сайта, на който се намира страницата).
-
Под Типизберете типа елементи, които да се показват: всички елементи, страници или документи.
-
Въведете число в полето Показвай толкова много елементи в един час, за да ограничите броя на показаните записани елементи. Можете да показвате до 50 елемента едновременно.
-
Поставете отметка в квадратчето за Скриване на тази уеб част, ако няма нищо, което да се показва, ако не искате уеб частта да се показва, когато потребителят няма записани елементи. Мястото, заемано от уеб частта, също ще бъде скрито, докато не се покажат елементите.
-
Изберете оформление.










