Можете да изпращате Microsoft Outlook информация за връзка – вашата или на някой друг – на други хора във формата на визитка (.vcf). Когато получател отвори прикачения файл (.vcf файл), получен в съобщение, се отваря формуляр за контакт, показващ информацията за контакта.
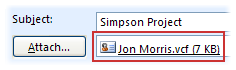
Можете да щракнете върху и да запишете .vcf файл, който сте получили, като го добавите директно към вашите контакти на Outlook, като запишете цялата информация. Ако искате да запишете контакт на Outlook като .vcf файл, например за групово разпространение или за да направите тази информация достъпна за изтегляне от други хора, можете да направите това.
Повече информация за визитките
Визитката ви позволява да изпращате информация за връзка във формат, който може лесно да се чете в други имейл програми. Визитката се записва като .vcf файл, което е стандартът за интернет за споделяне на информация за връзка. Когато изпращате визитка (vCard), нейният .vcf файл се изпраща със съобщението като прикачен файл.
Прикачване на визитка към имейл съобщение
-
Щракнете върху Нов имейл.
-
Щракнете върху Прикачване на елемент > Визитна картичка.

-
Направете някое от следните неща:
-
Ако визитката, която искате да добавите в съобщението, се показва в краткия списък, който се показва, щракнете върху нея.
-
Ако искате да добавите една или повече визитки, които не се показват в списъка, щракнете върху Други визитни картички. Диалоговият прозорец Вмъкване на визитна картичка се появява и показва всички ваши контакти в папката Контакти. Превъртете през списъка с визитки, като задържате натисната клавиша Ctrl, щракнете върху контактите, които искате да изберете, и след това щракнете върху OK.
Можете да изберете също друга папка с контакти, като щракнете върху стрелката Търси в и изберете друга папка в списъка.
-
Outlook вмъква картина на визитката в тялото на съобщението. Можете да изтриете картината от съобщението, без да изтривате прикачения файл.
Ето пример как може да изглежда дадена визитка.

Записване на контакт като визитка
Записването на контакти като визитки предоставя начин за ефективно съхранение на голям брой контакти.
-
В отворения контакт щракнете върху раздела Файл , след което щракнете върху Запиши като.
-
Въведете име в полето Име на файл и след това щракнете върху Запиши.
За преглед на визитка или визитка:
-
В "Контакти" изберете раздела Начало .
-
Изберете контакта от списъка и в групата Текущ изглед щракнете върху Визитка или Визитка.










