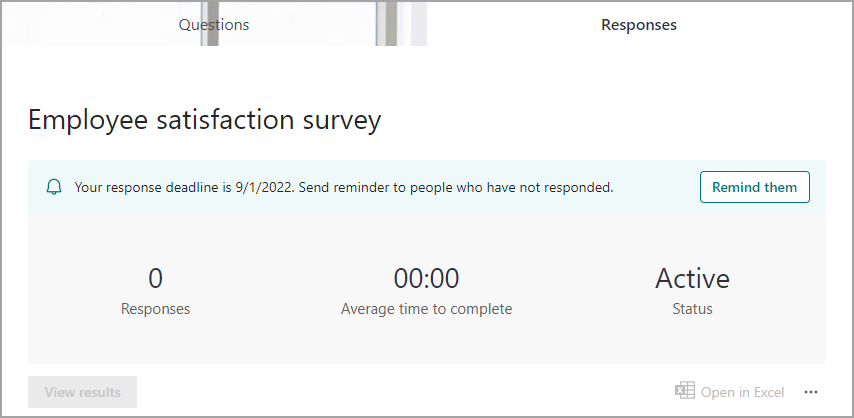Ключова част от използването на формуляри е изпращането на покани до аудитория и управлението на техните отговори чрез известия.
Поканете аудиторията във вашия формуляр
Когато споделяте формуляр, можете да изберете отделни лица или групи от избирач на хора като аудитория за вашия формуляр.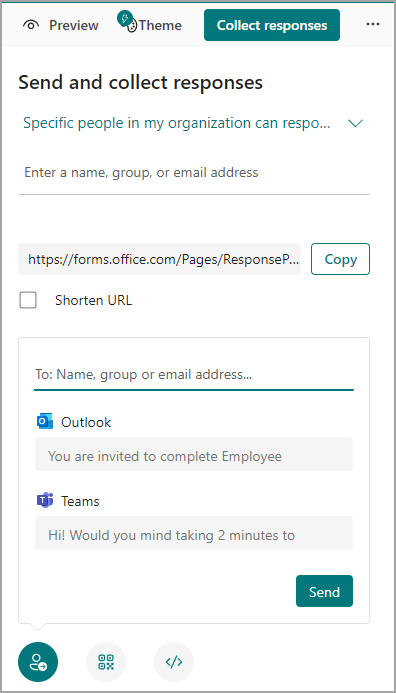
-
Изберете Събиране на отговори.
-
Изберете аудиторията от следните опции: Всеки може да отговаря, Само хората в моята организация могат да отговарят, определени хора в моята организация могат да отговарят.
Забележка: Когато изберете Определени хора в моята организация могат да отговарят, попълнете полето Въведете име, група или имейл адрес .
-
Копирайте URL адреса. Изберете Копирай и поставете отметка в квадратчето Съкрати URL адреса , ако искате по-кратък URL адрес от предоставения.
Забележка: Опцията Съкрати URL адреса не е налична, когато сте влезли във Forms с личен акаунт в Microsoft (Hotmail, Live или Outlook.com) или ако използвате мобилния сайт.
-
Изберете икона на покана за избрания от вас метод на доставка. Опциите са:
Свързване на
Забележки:
-
Важи, ако имате Exchange Online.
-
Ако изпращате формуляр или тест в Teams, можете да го изпратите на лице, група за чат в Teams или канал на Teams, когато изберете поканените.
-
Когато въведете адрес на Outlook за получател, квадратчето за отметка Outlook, ако е попълнено по подразбиране.
QR код

Забележка: Поставете изтегления .png където и аудиторията, за която е предназначена, може да го сканира със скенер за QR код.
Вграждане

-
Забележка: Всеки, който получи връзката към формуляра по имейл, ще може да препрати имейла ви до други хора, които потенциално могат да виждат и попълнят вашия формуляр. Ако обаче вашият формуляр е зададен на Само хора в моята организация могат да отговарят или Определени хора в моята организация могат да отговарят, само отделни лица и групи, които вие дефинирате – независимо дали всеки във вашата организация, или само определени хора и групи – могат да преглеждат и отговарят на вашия формуляр (дори ако имейлът е препратен до тях).
Включване на известията
Можете да включите известията в прозореца за потвърждение на поканата или в екрана с настройки.
Прозорец за потвърждение
За да включите известията, изберете превключвателя Получаване на уведомяващи съобщения .
За да изключите известията, изберете превключвателя Получаване на уведомяващи съобщения отново.
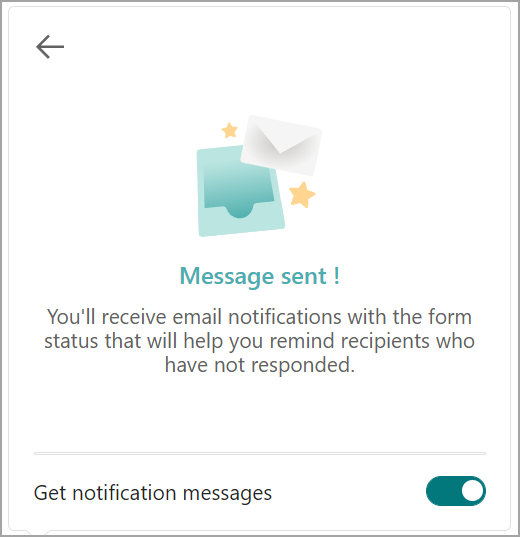
Екран "Настройки"
Изберете 
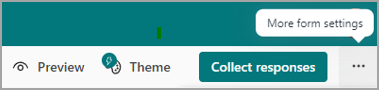
Забележка: Избягвайте да изключвате известията веднага, така че да можете да получите първия имейл за известяване след един ден.
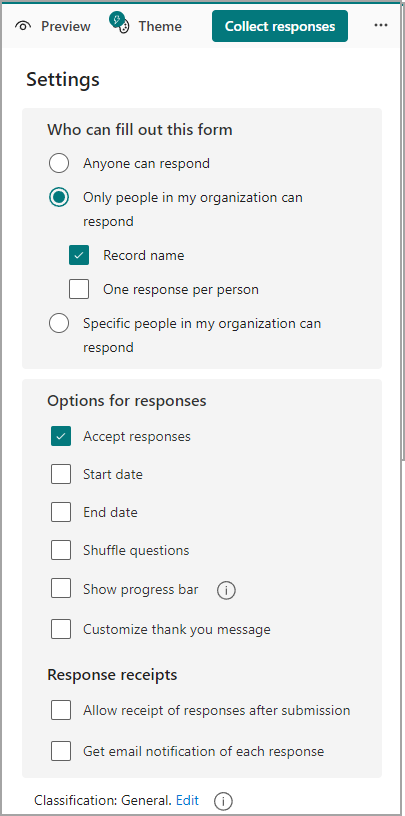
Изпращане на напомняния
Има два начина за изпращане на напомняния на вашата аудитория.
-
Чрез имейл известие, което получавате в деня след изпращането на формуляр или тест до аудитория, изберете Изпращане на напомняне.
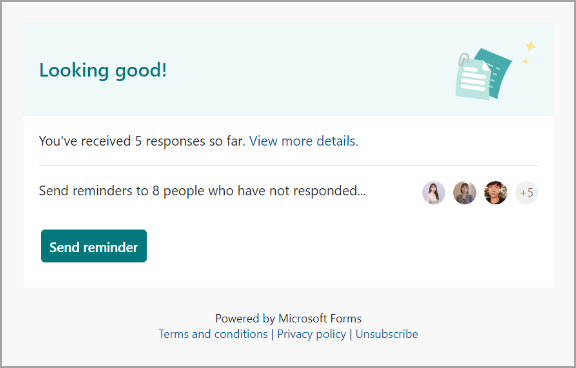
Забележки: Има две версии на имейла за известяване.
-
Съобщение с действие, което е налично само в Outlook
-
HTML версия в други клиенти за поща, като например Windows Mail
-
Чрез раздела "Отговори" на формуляра или "Тест" изберете "Напомни им".