Забележка: Тази статия свърши работата си и ще бъде оттеглена скоро. За да предотвратим проблеми от типа "Страницата не е намерена", премахваме връзките, за които знаем. Ако сте създали връзки към тази страница, премахнете ги, и така заедно ще запазим целостта на връзките в уеб.
Ако имате анимирани графики, които са създадени с помощта на Adobe Macromedia Flash и сте записали като Shockwave файл с разширение. SWF, можете да възпроизведете файла в PowerPoint на презентация.
Можете да добавите Flash файл към презентация в PowerPoint 2010 и по-нови версии чрез вграждане или свързване на файла в слайд.
Забележки:
-
Възможно е да има някои ограничения при използването на Flash в PowerPoint, включително невъзможността за използване на специални ефекти (като например сенки, отражения, ефекти на блясък, обли ръбове, релефни рамки и 3D завъртане), възможности за плавно и отрязване и възможност за компресиране на тези файлове за по-лесно споделяне и разпространение.
-
PowerPoint 2010 64-битова версия е несъвместима с 32-битовите версии на QuickTime или Flash. Трябва да инсталирате 64-битова версия на QuickTime или Flash или 32-битова версия на PowerPoint 2010.
Вграждане на Flash файл
-
В нормален Изглед щракнете върху слайда, в който искате да вградите видео.
-
В раздела Вмъкване , в групата мултимедия щракнете върху стрелката под видео, след което щракнете върху видео на моя компютър или видео от файл.
-
В диалоговия прозорец Вмъкване на видео намерете и щракнете върху видеото, което искате да вградите, след което щракнете върху Вмъкни.
За да се гарантира, че. SWF файловете са показани в диалоговия прозорец, променете филтъра на файла (над бутона за Вмъкване ) към всички файлове.
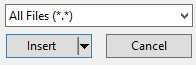
-
За да визуализирате Flash анимация, щракнете върху възпроизвеждане в раздела инструменти за видео формат .
Свързване към файл с Flash
-
В раздела Слайдове, в Нормален изглед щракнете върху слайда, в който искате да добавите видео или анимиран GIF файл.
-
В раздела Вмъкване, в групата Мултимедия щракнете върху стрелката под Видео.
-
Щракнете върху видео на моя компютър или видео от файл, намерете и щракнете върху файла, към който искате да се свържете.
За да се гарантира, че. SWF файловете са показани в диалоговия прозорец, променете филтъра на файла (над бутона за Вмъкване ) към всички файлове.
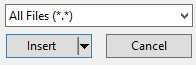
-
Върху бутона Вмъкване щракнете върху стрелката надолу и след това щракнете върху Връзка към файл.
Важно: За да предотвратите евентуални проблеми с прекъснати връзки, е добре да копирате видеофайловете в същата папка, в която е и презентацията, и да се свържете с тях там.
-
За да визуализирате Flash анимация, щракнете върху възпроизвеждане в раздела инструменти за видео формат .
Видеоклипове на Adobe Macromedia Director
Не е възможно да вмъкнете видео файл на Adobe Macromedia Director в PowerPoint презентация.
За да добавите. swf файл в PowerPoint 2007, използвайте ActiveX контролата, наречена Shockwave Flash Object и Adobe Macromedia Flash Player. За да възпроизведете Flash файла, добавете ActiveX контрола към слайда и Създайте връзка от нея в Flash файла.
Настройките за защита от ActiveX контроли се намират в центъра за сигурност, където можете да намерите настройки за защита и поверителност за програмите от 2007 Microsoft Office system. Може да се наложи да промените настройките си за защита, за да разрешите изпълнението на ActiveX контроли. Настройките за ActiveX контроли в центъра за сигурност се отнасят за всички продукти на Издание на Office 2007. Ако например промените настройка в PowerPoint, тази настройка се променя и за другите програми на Office, които използват центъра за сигурност. За повече информация относно активните контроли X и за промяната на настройките вижте Разрешаване или забраняване на ActiveX настройки във файлове на Office.
Важно:
-
Контролата Shockwave Flash Object трябва да бъде регистрирана на вашия компютър, за да можете да изпълните Flash файла в презентацията. За да видите дали Shockwave Flash Object е регистриран, в раздела разработчик , в групата контроли щракнете върху още контроли

-
За да е сигурно, че сложните анимациите ще се изпълняват правилно, инсталирайте най-новата версия на Flash Player дори ако на компютъра ви има регистрирани по-стари версии на Shockwave Flash Object.
Добавяне на Flash файл към презентация
-
Инсталирайте Flash Player на своя компютър.
-
В PowerPoint, в нормален изглед покажете слайда, в който искате да се възпроизвежда анимацията.
-
Щракнете върху бутона Microsoft Office

-
Щракнете върху Популярни, а след това под Най-важни опции за работа с PowerPoint поставете отметка в квадратчето Показвай раздела "Разработчик" в лентата, след което щракнете върху OK.
-
В раздела разработчик , в групата контроли щракнете върху още контроли

-
В списъка с контроли щракнете върху Shockwave Flash Object, върху OK и след това плъзнете в слайда, за да начертаете контролата.
Преоразмерете контролата, като плъзгате манипулаторите за оразмеряване.
-
Щракнете с десния бутон върху Shockwave Flash Object и след това щракнете върху Свойства.
-
В раздела Азбучен щракнете върху свойството Филм.
-
В колоната за стойността (празната клетка до Филм) въведете пълния път на диска, включително името на файла (например C\:MyFile.swf), или еднозначното местоположение на ресурса (URL адреса) до Flash файла, който искате да се възпроизвежда.
-
За да зададете конкретни опции за начина на изпълнение на анимацията, направете следното и след това затворете диалоговия прозорец Свойства:
-
За автоматично изпълнение на файла при показването на слайда задайте свойството Изпълнение на Вярно. Ако във Flash файла има вградена контрола за стартиране/връщане, можете да зададете свойството Изпълнение на Невярно.
-
Ако не искате анимацията да се изпълнява непрекъснато, задайте свойството Цикъл на Невярно.
-
Визуализация на анимация в изглед на слайдшоу
-
В раздела Изглед, в групата Изгледи на презентация щракнете върху Слайдшоу или натиснете F5.
За да излезете от слайдшоуто и да се върнете към нормален изглед, натиснете клавиша ESC.
Забележки:
-
За разлика от картини или рисунки, Flash файловете винаги се свързват с презентацията ви в PowerPoint 2007, а не с вградени. Когато вмъквате свързан файл, PowerPoint създава връзка до текущото местоположение на файла. Ако по-късно преместите файла на друго място, PowerPoint не може да го намери, когато искате файлът да се възпроизведе. Затова е добра практика да копирате Flash файловете в същата папка като презентацията си, преди да ги вмъкнете. PowerPoint създава връзка към Flash файла и може да го намира, докато го съхранявате в папката на презентацията дори ако преместите или копирате папката на друг компютър. Друг начин да сте сигурни, че вашите свързани файлове са в същата папка като презентацията, е да използвате функцията "Пакет за компактдиск". Тази функция копира всички файлове в едно местоположение (компактдиск или папка) с вашата презентация и автоматично актуализира всички връзки за файловете. Когато презентацията ви съдържа свързани файлове, трябва да копирате свързаните файлове, както и презентацията, ако планирате да изнасяте презентацията на друг компютър или да я изпращате на някого по имейл.
-
Продуктите на други разработчици, споменати в тази статия, са произведени от независими от Microsoft производители. Ние не даваме никаква подразбираща се или друга гаранция относно производителността или надеждността на тези продукти.










