Когато използвате приложението OneDrive, можете да изтеглите локално копие на файл на вашето устройство.
-
В приложението OneDrive отворете папката с файловете, които искате да изтеглите. Уверете се, че съдържанието на папката се показва в списъчен изглед, а не като миниатюри.
-
Докоснете Още

-
Може да изберете и множество файлове, като натиснете и задържите една снимка или видеоклип, след което докоснете кръгчето до имената на допълнителните файлове, за да ги отметнете.
-
Докоснете Още

-
-
Докоснете стрелката в Запис в това местоположение, за да видите папките на вашето устройство. Изберете папка за изтеглените файлове и след това докоснете Запиши.
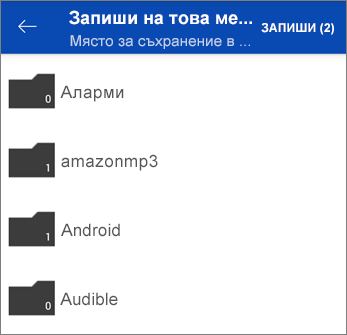
-
В приложението OneDrive отворете папката със снимките или видеоклиповете, които искате да изтеглите. Уверете се, че съдържанието на папката се показва в списъчен изглед, а не като миниатюри.
-
Изберете снимка или видеоклип. (Можете също да изберете множество файлове, като натиснете и задържите една снимка или видеоклип, след което докоснете кръгчето до имената на допълнителните файлове, за да ги отметнете.)
-
Докоснете Споделяне

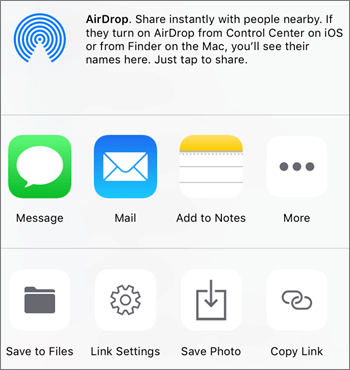
-
Намерете изтеглената снимка или видеоклип в папката "Албум от камерата" на устройството си.
-
В приложението OneDrive поставете отметка в квадратчето на файла или файловете, които искате. (За телефони с Windows докоснете и задръжте файла, който искате да изтеглите, след което поставете отметки в квадратчетата за всички допълнителни файлове, които искате.)
Забележка: OneDrive в Windows Phone в момента не ви позволява да изтегляте папки или бележници на OneNote.
-
Изберете Изтегляне. (За телефони с Windows докоснете Още


-
За да намерите файловете, които сте изтеглили, в екрана Изтегляния , който се появява, когато изтеглянето започне, изберете Отваряне на папката с изтегляния.
(За телефони с Windows намерете и отворете папката на вашето устройство, където искате да се изтеглят, след което докоснете Запиши

Забележка: Ако изберете няколко файла за приложението, те ще се изтеглят заедно като една компресирана папка. Всички файлове ще се изтеглят в папката за изтегляния на приложението (подпапка в папката "Изтегляния" на вашия компютър).
За телефони с Windows, ако изберете няколко файла, те ще се изтеглят поотделно.
Имате нужда от още помощ?
|
|
Обърнете се към поддръжката
За техническа поддръжка отидете наСвържете се с поддръжка от Microsoft, въведете проблема си и изберете Получаване на помощ. Ако все още имате нужда от помощ, разклатете мобилното си устройство и изберете Докладване за проблем. |











