Забележка: Тази статия свърши работата си и ще бъде оттеглена скоро. За да предотвратим проблеми от типа "Страницата не е намерена", премахваме връзките, за които знаем. Ако сте създали връзки към тази страница, премахнете ги, и така заедно ще запазим целостта на връзките в уеб.
Можете да изтриете цветна категория от списъка на категориите, ако повече не я искате, или да премахнете цветна категория от елементи, които преди това сте категоризирали.
Изтриване на цветна категория от списъка на категориите
След като изтриете цветна категория от списъка на категориите, не можете да го присвоите на нови елементи. Но това не го премахва от съществуващи елементи. За да премахнете категория от един елемент или група елементи, вижте Премахване на цветна категория от съобщение, контакт, елемент от календар или задача.
-
От произволна папка, в групата етикети изберете категоризиране.
-
Изберете всички категории.
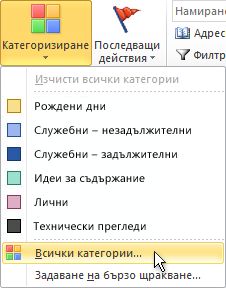
-
Поставете отметка в квадратчето до категорията, която искате да изтриете, изберете Изтрий , след което изберете да, когато Outlook ви подкани да потвърдите изтриването.
Премахване на цветна категория от съобщение, контакт, елемент от календар или задача
Има няколко начина, по които можете да премахнете цветна категория от елемент.
Премахване на цветна категория от един елемент в папка
-
Щракнете с десния бутон върху елемента, изберете категоризиране и след това изберете категорията, която искате да премахнете от елемента. Можете също да изберете Изчисти всички категории, за да премахнете всички категории от даден елемент.
Премахване на цветна категория от всички елементи, на които е присвоена тази категория
-
Можете да изчистите цветна категория само от няколко елемента наведнъж, ако сте в изглед на таблица.
Премахване на определени цветови категории от няколко елемента наведнъж
-
Изберете "изглед", след което от групата "Подреждане" изберете "категории". Това групира елементите в една папка по категория.
-
Превъртайте, докато не намерите категорията, която искате да премахнете.
-
Изберете първия елемент в списъка и след това задръжте натиснат клавиша SHIFT и превъртете надолу до края на списъка и изберете последния елемент в списъка.
-
Щракнете с десния бутон върху маркираните елементи, изберете категоризиране и след това изберете категорията, която искате да премахнете от елемента. Можете също да изберете Изчисти всички категории, за да премахнете всички категории от даден елемент.
Забележка: Когато искате да премахнете цветна категория от повтарящ се календарен елемент, отворете серията, а не единичен екземпляр на елемента. Цветовите категории се присвояват на всички елементи в серия.
Изтриване на цветна категория от списъка на категориите
След като изтриете цветна категория от списъка на категориите, той вече не е наличен за даване на елементи, освен ако не го създадете повторно. Изтриването на цветна категория не се изтрива автоматично от предварително маркираните елементи, но можете да го изтриете ръчно, ако е необходимо.
-
На лентата с инструменти щракнете върху Категоризиране

-
Щракнете върху Всички категории.
-
Изберете цветната категория и след това щракнете върху Изтрий.
Премахване на цветна категория от съобщение, контакт, елемент от календар или задача
Можете да премахнете цветна категория от елемент в изглед на таблица, като например папката "Входящи", или от отворен елемент.
Премахване на всички цветни категории от елемент в табличен изглед
-
Щракнете с десния бутон върху елемента, който искате, щракнете върху категоризиране в контекстното меню и след това щракнете върху Изчисти всички категории.
Премахване на определени цветни категории от елемент в табличен изглед
-
Щракнете с десния бутон върху елемента, щракнете върху категоризиране в контекстното меню и след това щракнете върху всички категории.
-
Изчистете отметките от квадратчетата за цветните категории, които искате да премахнете.
Премахване на цветна категория от отворен елемент
-
В заглавката на съобщението щракнете с десния бутон върху цветната категория и след това щракнете върху Изчисти име на цветна категория.
Съвет: За да премахнете всички цветни категории, присвоени на елемента, щракнете с десния бутон върху коя да е от цветовите категории и щракнете върху Изчисти всички категории.
Забележки:
-
Когато премахнете цветна категория от повтарящ се календарен елемент, трябва да отворите серията, а не единичен екземпляр на елемента. Цветовите категории се присвояват на всички елементи в серия.
-
Лентата на задачите винаги се показва в изглед на таблица. Можете да премахнете цветна категория от задача или друг елемент в лентата на заданията по същия начин, както правите в други изгледи на таблица.
-
Премахване на цветна категория от бележка
-
Щракнете с десния бутон върху бележката, щракнете върху категоризиране в контекстното меню и след това щракнете върху Изчисти всички категории.
Премахване на определени цветови категории от бележка в изглед "икони" или табличен изглед
-
Щракнете с десния бутон върху бележката, щракнете върху категоризиране в контекстното меню и след това щракнете върху всички категории.
-
Изчистете отметките от квадратчетата за цветните категории, които искате да премахнете.
Премахване на всички цветни категории от отворена бележка
-
В отворена бележка щракнете върху забележка

-
Щракнете върху категоризиранеи след това върху Изчисти всички категории.
Премахване на определени цветови категории от отворена бележка
-
В отворена бележка щракнете върху забележка

-
Щракнете върху категоризиране, щракнете върху всички категориии след това изчистете отметките от квадратчетата за цветните категории, които искате да премахнете.










