В Outlook можете да импортирате събития от .ics файл във вашия съществуващ календар или да се абонирате за iCal календар онлайн и да получавате автоматични актуализации.
Съвети:
-
Можете да импортирате календари от уеб сайтове или програми за календар, които поддържат файловия формат .ics, като например Apple iCal, Google Календар и Mozilla Lightning.
-
Можете да търсите в интернет за списъци с iCal. Уеб сайтовете за театри, спортни отбори и училища често имат връзка "Добавяне към календара", която можете да използвате, за да изтеглите iCal. Bing също има предложения за календари.
Абониране за календар
Забележка: Когато се абонирате за календар, вашият календар автоматично ще се обнови, ако другият календар се актуализира. Това понякога може да отнеме повече от 24 часа.
-
Влезте в Outlook.com.
-
В долната част на страницата изберете

-
В навигационния екран изберете Добавяне на календар.
-
Изберете Абониране от уеб.
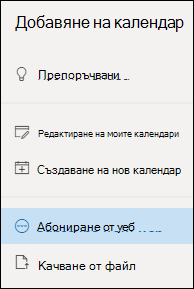
-
Въведете URL адреса за календара.
-
Изберете Импортирай.
Забележка: Ако не можете да се абонирате, опитайте вместо това да импортирате календара, като следвате стъпките за качване по-долу.
Качване на календар от файл
Забележка: Когато импортирате .ics файл, календарът ви не обновява импортираните събития – дори ако собственикът на календара направи актуализация.
-
Намерете календара, който искате да добавите, и го запишете на вашия компютър като .ics файл.
-
Влезте в Outlook.com
-
В долната част на страницата изберете

-
В навигационния екран изберете Добавяне на календар.
-
Изберете Качване от файл.
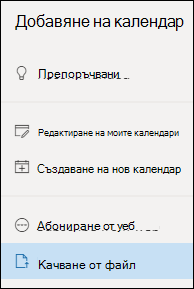
-
Изберете Преглед, изберете .ics файла, който искате да качите, и след това изберете Отвори.
-
Изберете календара, в който искате да импортирате файла, и след това изберете Импортиране.
Какво да направите, ако не виждате Добавяне на календар
Ако сте свили навигационния екран до календара, ще трябва да го разгънете, за да стигнете до функцията Добавяне на календар .
За да разгънете навигационния екран, изберете иконата 
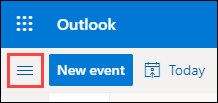
Разликата между импортиране и абониране за календар
Когато импортирате .ics файл, получавате снимка на събитията в календара в момента на импортирането. Вашият календар не обновява автоматично импортираните събития – дори ако собственикът на календара направи актуализация. Това е добър начин да добавяте към вашия съществуващ календар събития, които няма да се променят, като таблици за приливите или фазите на Луната.
Абонирането за онлайн календар го свързва с вашия календар. Всеки път, когато собственикът на календар, за който сте се абонирали, прави промени в събитията, Outlook.com актуализира календара ви. Това е добър начин за проследяване на събития, които се променят често, например часовете на филми или учебен календар.
Забележка: Тази актуализация може да отнеме повече от 24 часа, макар че актуализациите трябва да се извършват приблизително на всеки 3 часа.
Вж. също
Добавяне на календар с празници или рождени дни в Outlook.com
Създаване, промяна или изтриване на искане за събрание или среща в Outlook.com
Търсене във вашия календар в Outlook.com
Споделяне на вашия календар в Outlook.com
Имате нужда от още помощ?
|
|
За да получите поддръжка в Outlook.com, щракнете тук или изберете "Помощ" в лентата с менюта и въведете заявката си. Ако сами не можете да решите проблема си, превъртете надолу до Все още имате нужда от помощ? и изберете Да. За да се свържете с нас в Outlook.com, ще трябва да влезете. Ако не можете да влезете, щракнете тук. |
|
|
|
За друга помощ за вашия акаунт в Microsoft и абонаменти посетете "Помощ за акаунт и фактуриране". |
|
|
|
За да получите помощ и отстраняване на неизправности в други продукти и услуги на Microsoft, въведете вашия проблем тук. |
|
|
|
Публикувайте въпроси, следвайте дискусии и споделяйте знанията си в общността наOutlook.com. |
Импортиране на календар
-
Намерете календара, който искате да добавите, и го запишете в папка на вашия компютър като .ics файл.
-
Влезте в Outlook в уеб.
-
В долната част на навигационния екран щракнете върху иконата Календар.
-
В лентата с инструменти щракнете върху Добавяне на календар.
-
Щракнете върху От файл, щракнете върху Преглед, изберете .ics файл и щракнете върху Отвори.
-
Щракнете върху стрелката надолу до Календар и изберете календар от списъка.
-
Щракнете върху Запиши.
Абониране за календар
-
Влезте в Outlook в уеб.
-
В долната част на навигационния екран щракнете върху иконата Календар.
-
В лентата с инструменти щракнете върху Добавяне на календар.
-
Щракнете върху От интернет и в полето Връзка към календара въведете или копирайте и поставете уеб адреса на календара.
-
В Име на календар въведете име за свързания календар.
-
Щракнете върху Запиши.
Забележка: Всеки път, когато събития се променят в iCal, актуализирането на календара на Outlook в уеб може да отнеме повече от 24 часа.
Добавяне на календар от указателя на вашата организация
-
В календара отидете на лентата с инструменти и изберете Добавяне на календар > От указател.
-
В полето От указател въведете името на календара, който искате да добавите. Outlook в уеб ще открие автоматично съответстващи записи от указателя на организацията.
-
Изберете календара, който искате да добавите, след което изберете Отвори.
Разликата между импортиране и абониране
davda Когато импортирате .ics файл, получавате снимка на събитията в календара по време на импортирането. Вашият календар не обновява автоматично импортираните събития – дори ако собственикът на календара направи актуализация. Това е добър начин да добавите събития, които няма да се променят в съществуващия ви календар, като таблици за приливите или фазите на луната.
Абонирането за онлайн iCal календар го свързва към вашия календар. Всеки път, когато собственикът на iCal, за който сте се абонирали, прави промени в събитията, Outlook в уеб актуализира календара ви. Това е добър начин за проследяване на събития, които се променят често, например часовете на филми или учебен календар.
Забележка: Тази актуализация може да отнеме повече от 24 часа, въпреки че актуализациите трябва да се извършват приблизително на всеки 6 часа.
Вж. също
Добавяне на календар с празници или рождени дни в Outlook.com











