Важно: Тази статия е преведена машинно – вижте отказа от отговорност. Английската версия на тази статия за справка можете да намерите тук .
Има два начина за работа с толкова чертежи, картини, графична колекция и други графични файлове във Visio: можете да импортирате ги да започнете нов чертеж на Visio, или можете да вмъкнете ги в съществуващ чертеж на Visio.
Импортиране на графичен файл, за да започнете нов чертеж на Visio
Можете да импортирате графични файлове от различни формати, за да започнете нов чертеж с помощта на командата " Отвори " в раздела файл на Visio.
Поддържат се следните графични файлови формати:
-
Колкото рисуване файлов формат (.dwg, .dxf)
-
Компресиран разширен метафайл (.emz)
-
Разширен метафайл (.emf)
-
Формат за обмен на графики (.gif)
-
Формат за обмен на JPEG файлове (.jpg)
-
Преносима мрежова графика (.png)
-
Мащабируеми векторни графики рисуване (.svg, .svgz)
-
Етикет графичен формат на изображение (.tif, .tiff)
-
Windows растерно изображение (.bmp, .dib)
-
Windows метафайл (.wmf)
Забележка: Файлови формати може леко да варират между езикови версии. Не можете да получите същия резултат, ако импортирате файловете, създадени в други езикови версии.
-
В раздела файл щракнете върху Отвори и след това отидете до местоположението на файла, който искате да импортирате.
-
В полето файлове от тип щракнете върху файловия формат на файла, който искате да импортирате.
Ако не виждате желания файлов формат в списъка, Visio няма файл филтър за този формат. Опитайте се да запишете документа във формат на Visio, за да отворите.
-
Изберете файла и след това щракнете върху Отвори .
Вмъкване на графичен файл в съществуващ чертеж на Visio
Можете да вмъкнете колкото чертежи, картини и графични колекции в съществуващ чертеж с помощта на командите в раздела " Вмъкване " на Visio.
Вмъкване на толкова чертеж
-
В раздела Вмъкване щракнете върху Автоматизирано рисуване.
-
Намерете автоматизирано файла и щракнете върху Отвори.
-
За да приемете автоматизирано чертане настройките по подразбиране, щракнете върху OK.
Забележка: Автоматизирано чертане настройките по подразбиране са предназначени да осигуряват оптимални резултати, когато вмъквате автоматизирано чертеж. Това е най-добре да се избегне регулиране на настройките по подразбиране, освен ако нямате конкретна цел предвид.
Когато вмъквате чертеж в AutoCAD DWG или DXF формат, можете да вмъкнете последно записан устройство изглед на автоматизирано чертеж. Автоматизирано чертеж може да са записани в модел на пространство или хартия пространство.
-
Модел на пространството е първичен рисуване работна област, в която редакторите автоматизирано създаване на рисунки.
-
Хартия пространство е работна област, която е аналогично на листа хартия, в която автоматизирано редакторите може да организира различни изгледи на рисуване.
Следващото изображение показва DWG чертеж, записани в хартия пространство.
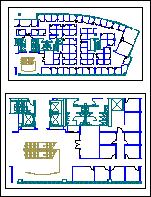
Чертежа съдържа две правоъгълни viewports. Изгледът е прозорец в триизмерни автоматизирано чертеж. Всеки изгледа може да се настрои към различен мащаб или ъгъл.
Вмъкване на картина или графична колекция
-
В раздела Вмъкване щракнете върху картини или Онлайн снимки.
-
Отидете до местоположението на файла, който искате да вмъкнете, изберете файла и след това щракнете върху Отвори.
Съвет: Можете също да отворите графични файлове от раздела " файл ". В раздела файл щракнете върху Отвори. Отидете до местоположението на графика и в списъка с файлове от тип , щракнете върху графичен файлов формат, който искате. Намерете файла и щракнете върху Отвори. Повечето файлове, които можете да импортирате в чертежи на Visio като графични изображения се появяват като метафайлове. Въпреки това растерни файлове, като например .dib .bmp, .pcx и т.н., остават растерни изображения в чертеж на Visio.
Импортиране на графичен файл, за да започнете нов чертеж на Visio
Можете да импортирате графични файлове от различни формати, за да започнете нов чертеж с помощта на командата " Отвори " в менюто файл на Visio.
Поддържат се следните графични файлови формати:
-
Колкото рисуване файлов формат (.dwg, .dxf)
-
Компресиран разширен метафайл (.emz)
-
Разширен метафайл (.emf)
-
Формат за обмен на графики (.gif)
-
Формат за обмен на JPEG файлове (.jpg)
-
Преносима мрежова графика (.png)
-
Мащабируеми векторни графики рисуване (.svg, .svgz)
-
Етикет графичен формат на изображение (.tif, .tiff)
-
Windows растерно изображение (.bmp, .dib)
-
Windows метафайл (.wmf)
Забележка: Файлови формати може леко да варират между езикови версии. Не можете да получите същия резултат, ако импортирате файловете, създадени в други езикови версии.
-
В раздела Файл щракнете върху Отвори.
-
В полето файлове от тип щракнете върху файловия формат на файла, който искате да импортирате.
Ако не виждате желания файлов формат в списъка, Visio няма файл филтър за този формат. Опитайте се да запишете документа във формат на Visio, за да отворите.
-
Изберете файла и след това щракнете върху Отвори .
Вмъкване на графичен файл в съществуващ чертеж на Visio
Можете да вмъкнете колкото чертежи, картини и графични колекции в съществуващ чертеж с помощта на командите в менюто Вмъкване на Visio.
Вмъкване на толкова чертеж
-
В менюто Вмъкване щракнете върху Рисуване автоматизирано.
-
Намерете автоматизирано файла и щракнете върху Отвори.
-
За да приемете автоматизирано чертане настройките по подразбиране, щракнете върху OK.
Забележка: Автоматизирано чертане настройките по подразбиране са предназначени да осигуряват оптимални резултати, когато вмъквате автоматизирано чертеж. Това е най-добре да се избегне регулиране на настройките по подразбиране, освен ако нямате конкретна цел предвид.
Когато вмъквате чертеж в AutoCAD DWG или DXF формат, можете да вмъкнете последно записан устройство изглед на автоматизирано чертеж. Автоматизирано чертеж може да са записани в модела пространство или хартия пространство.
-
Модел на пространството е първичен рисуване работна област, в която редакторите автоматизирано създаване на рисунки.
-
Хартия пространство е работна област, която е аналогично на листа хартия, в която автоматизирано редакторите може да организира различни изгледи на рисуване.
Следващото изображение показва DWG чертеж, записани в хартия пространство.
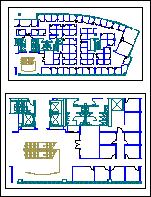
Чертежа съдържа две правоъгълни viewports. Изгледът е прозорец в триизмерни автоматизирано чертеж. Всеки изгледа може да се настрои към различни скала или ъгъл.
Вмъкване на картина от графичен файл
-
В раздела Вмъкване щракнете върху Картина.
-
Намерете папката, съдържаща картината, която искате да вмъкнете, щракнете върху файла с картината и след това щракнете върху Отвори.
Съвет: Можете също да отворите графични файлове от раздела " файл ". В раздела файл щракнете върху Отвори. В списъка с файлове от тип щракнете върху графичен файлов формат, който искате и след това намерете файла. Щракнете върху Отвори. Повечето файлове, които можете да импортирате в чертежи на Visio като графични изображения се появяват като метафайлове. Въпреки това растерни файлове, като например .dib .bmp, .pcx и т.н., остават растерни изображения в чертеж на Visio.
Вмъкване на графична колекция
-
В раздела Вмъкване щракнете върху Графична колекция.
-
В прозореца на задачите Графична колекция , в полето за търсене за въведете дума или фраза, описваща желаната от вас графична колекция.
-
Щракнете върху Почни.
Когато търсите графични колекции и картини онлайн, ще бъдете пренасочени към Bing. Вие носите отговорност за спазването на авторското право, а филтърът за лицензи в Bing може да ви помогне да изберете кои изображения да използвате.
-
В списъка с резултати щракнете върху графична колекция, за да я вмъкнете.
Импортиране на графичен файл, за да започнете нов чертеж на Visio
Можете да импортирате графични файлове от различни формати, за да започнете нов чертеж с помощта на командата " Отвори " в менюто файл на Visio.
Поддържат се следните графични файлови формати:
-
Колкото рисуване файлов формат (.dwg, .dxf)
-
Компресиран разширен метафайл (.emz)
-
Разширен метафайл (.emf)
-
Формат за обмен на графики (.gif)
-
Формат за обмен на JPEG файлове (.jpg)
-
Преносима мрежова графика (.png)
-
Мащабируеми векторни графики рисуване (.svg, .svgz)
-
Етикет графичен формат на изображение (.tif, .tiff)
-
Windows растерно изображение (.bmp, .dib)
-
Windows метафайл (.wmf)
Забележка: Файлови формати може леко да варират между езикови версии. Не можете да получите същия резултат, ако импортирате файловете, създадени в други езикови версии.
-
В менюто файл щракнете върху Отвори.
-
В полето файлове от тип щракнете върху файловия формат на файла, който искате да импортирате.
Ако не виждате желания файлов формат в списъка, Visio няма файл филтър за този формат. Опитайте се да запишете документа във формат на Visio, за да отворите.
-
Изберете файла и след това щракнете върху Отвори .
Вмъкване на графичен файл в съществуващ чертеж на Visio
Можете да вмъкнете колкото чертежи, картини и графични колекции в съществуващ чертеж с помощта на командите в менюто Вмъкване на Visio.
Вмъкване на толкова чертеж
-
В менюто Вмъкване щракнете върху Рисуване автоматизирано.
-
Намерете автоматизирано файла и щракнете върху Отвори.
-
За да приемете автоматизирано чертане настройките по подразбиране, щракнете върху OK.
Забележка: Автоматизирано чертане настройките по подразбиране са предназначени да осигуряват оптимални резултати, когато вмъквате автоматизирано чертеж. Това е най-добре да се избегне регулиране на настройките по подразбиране, освен ако нямате конкретна цел предвид.
Когато вмъквате чертеж в AutoCAD DWG или DXF формат, можете да вмъкнете последно записан устройство изглед на автоматизирано чертеж. Автоматизирано чертеж може да са записани в модел на пространство или хартия пространство.
-
Модел на пространството е първичен рисуване работна област, в която редакторите автоматизирано създаване на рисунки.
-
Хартия пространство е работна област, която е аналогично на листа хартия, в която автоматизирано редакторите може да организира различни изгледи на рисуване.
Следващото изображение показва DWG чертеж, записани в хартия пространство.
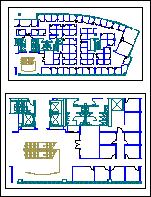
Чертежа съдържа две правоъгълни viewports. Изгледът е прозорец в триизмерни автоматизирано чертеж. Всеки изгледа може да се настрои към различен мащаб или ъгъл.
Вмъкване на картина от графичен файл
-
В менюто Вмъкване посочете Картина, след което щракнете върху От файл.
-
Намерете папката, съдържаща картината, която искате да вмъкнете, щракнете върху файла с картината и след това щракнете върху Отвори.
Съвет: Можете също да отворите графични файлове от менюто " файл ". В менюто файл щракнете върху Отвори. В списъка с файлове от тип щракнете върху графичен файлов формат, който искате и след това намерете файла. Щракнете върху Отвори. Повечето файлове, които можете да импортирате в чертежи на Visio като графични изображения се появяват като метафайлове. Въпреки това растерни файлове, като например .dib .bmp, .pcx и т.н., остават растерни изображения в чертеж на Visio.
Вмъкване на графична колекция
-
В менюто Вмъкване посочете картинаи след това щракнете върху Графична колекция.
-
В прозореца на задачите Графична колекция , в полето за търсене за въведете дума или фраза, описваща желаната от вас графична колекция.
-
Щракнете върху Почни.
Когато търсите графични колекции и картини онлайн, ще бъдете пренасочени към Bing. Вие носите отговорност за спазването на авторското право, а филтърът за лицензи в Bing може да ви помогне да изберете кои изображения да използвате.
-
В списъка с резултати щракнете върху графична колекция, за да я вмъкнете.










