Microsoft Outlook Express е безплатна, основна имейл програма. Можете да импортирате имейл съобщения и информация за акаунта от Outlook Express в Microsoft Outlook.
В Outlook Express всяка пощенска папка съответства на един файл. Например папката "Входящи" в Outlook Express е един файл – Inbox.dbx. Обратно, Outlook съхранява всяко съобщение като отделен файл. Ако Outlook Express и Outlook са инсталирани на различни компютри, трябва да знаете тази информация, така че да можете да намерите и копирате правилната папка, когато е необходимо.
За да импортирате имейл съобщения, изберете процедура, базирана на това дали Outlook Express и Outlook са инсталирани на един и същ или на различни компютри.
Когато Outlook и Outlook Express са инсталирани на един и същ компютър
-
Стартирайте съветника за импортиране и експортиране, като изберете една от следните опции:
-
В Outlook 2010, в раздела Файл щракнете върху Отвори > Импортиране.
-
В Outlook 2007, в менюто Файл щракнете върху Импортиране и експортиране.
-
-
Щракнете върху Импортиране на интернет поща и адреси и след това щракнете върху Напред.

-
Щракнете върху Outlook Express.
-
Поставете отметка в квадратчето Импортиране на поща .
-
Щракнете върху Напред.
-
Щракнете върху Готово.
-
За да запишете копие на резюмето на импортирането в папката "Входящи", щракнете върху Запиши в папка "Входящи".
Когато Outlook и Outlook Express са инсталирани на различни компютри
За да прехвърляте съобщения с помощта на съветника за импортиране и експортиране, трябва първо да намерите и копирате правилните файлове от компютъра, където е инсталиран Outlook Express на компютъра, където е инсталиран Outlook.
Забележка: Копирането на информацията на Outlook Express в споделено местоположение не е достатъчно. Трябва да копирате папката на компютъра, където е инсталиран Outlook.
Копиране на папката Outlook Express
-
На компютъра, където е настроен вашият акаунт за Outlook Express, в Outlook Express, в менюто Инструменти щракнете върху Опции.
-
Щракнете върху раздела Поддръжка .
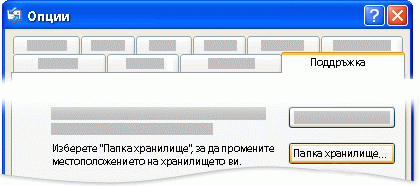
-
Щракнете върху Съхрани папката и след това обърнете внимание на целия път, показан в полето в диалоговия прозорец Местоположение на магазина .
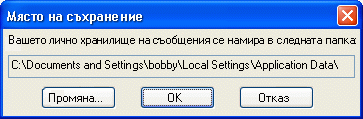
Съвет: Запишете това местоположение, така че да можете да го използвате по-късно в тази процедура. Можете да направите това бързо, като изберете информацията в полето, натиснете CTRL+C, за да копирате, и след това отворите Microsoft Notepad и натиснете CTRL+V, за да я поставите там.
-
Ако е необходимо, променете изгледа по подразбиране в Windows Explorer, така че да можете да виждате скритите папки. Папката Outlook Express се намира в скрита папка.
-
Отидете до местоположението, което сте намерили в диалоговия прозорец Местоположение на магазина .
-
Направете едно от следните неща:
-
Копирайте цялата папка на Outlook Express на сменяем носител, като например флопидиск, DVD диск или преносимо устройство с памет, и след това го копирайте на компютъра, където е инсталиран Outlook.
Забележка: Когато копирате папката Outlook Express на компютъра с Outlook, местоназначението не е критично, защото информацията ще се съхранява само там временно. Копирайте го на място, което лесно можете да намерите.
-
Копирайте цялата папка на Outlook Express в местоположение в мрежата, до което и двата компютъра имат достъп. След това на компютъра, където е инсталиран Outlook, копирайте папката от местоположението в мрежата на компютъра.
-
-
На компютъра, на който е инсталиран Outlook, отворете Outlook Express. Ако бъдете подканени да създадете имейл акаунт, щракнете върху Отказ.
-
В менюто Инструменти щракнете върху Опции.
-
Щракнете върху раздела Поддръжка .
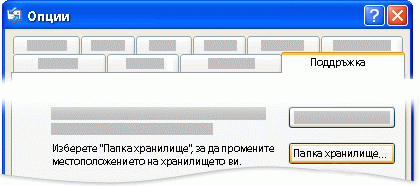
-
Щракнете върху Съхрани папката и след това щракнете върху Промяна.
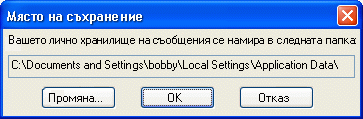
-
Отидете до местоположението, където сте копирали папката Outlook Express, и след това щракнете върху папката.
-
За да затворите диалоговия прозорец Преглед за папка , щракнете върху OK.
-
За да затворите диалоговия прозорец Местоположение на магазина , щракнете върху OK.
-
Когато бъдете подканени да използвате новите съобщения или да ги заместите със съобщения от старото местоположение на магазина, щракнете върху Да , за да превключите към това хранилище.
-
Излезте от Outlook Express и след това го стартирайте отново, за да завършите процеса.
Импортиране на съобщения на Outlook Express в Outlook
-
Изберете една от следните опции:
-
В Outlook 2010, в раздела Файл щракнете върху Отвори > Импортиране.
-
В Outlook 2007, в менюто Файл щракнете върху Импортиране и експортиране.
-
-
Щракнете върху Импортиране на интернет поща и адреси и след това щракнете върху Напред.

-
Щракнете върху Outlook Express.
-
Поставете отметка в квадратчето Импортиране на поща .
-
Щракнете върху Напред.
-
Щракнете върху Готово.
-
За да запишете копие на резюмето на импортирането в папката "Входящи", щракнете върху Запиши в папка "Входящи".
Импортиране на името на акаунта и настройките на акаунта от Outlook Express
-
Изберете една от следните опции:
-
В Outlook 2010, в раздела Файл щракнете върху Отвори > Импортиране.
-
В Outlook 2007, в менюто Файл щракнете върху Импортиране и експортиране.
-
-
Щракнете върху Импортиране на настройките на акаунти за интернет поща и след това щракнете върху Напред.
-
Щракнете върху Outlook Express и след това върху Напред.
-
Следвайте останалите инструкции в съветника за импортиране и експортиране.










