Access и Outlook са отлични програми за управление на вашите лични и служебни контакти. Затова може да искате да импортирате или да се свържете с данните за контактите от Outlook в Access.
За повече информация за обратната процедура (експортиране на контактите от Access в Outlook) вижте статията Експортиране на контакти в адресната книга на Outlook.
Какво искате да направите?
Импортиране или свързване към контактите на Outlook с помощта на съветника за Exchange/Outlook
Можете да използвате съветника за Exchange/Outlook, за да импортирате или да се свържете с данните за контактите в Outlook. Ако импортирате данните, Access създава копие на данните на Outlook и го поставя в таблица на Access. Промените, които правите в данните в едната програма, не засягат данните в другата. И обратно, ако използвате опцията за свързване, Access поддържа връзка към данните на Outlook. Промените, които правите в данните в Access, се отразяват в Outlook, и обратно.
-
Местоположението на съветника за импортиране/свързване се различава малко в зависимост от версията на Access. Изберете стъпките, които отговарят на вашата версия на Access:
-
Ако използвате най-новата версия на Microsoft 365 абонаментна версия на Access или Access 2019, в раздела Външни данни , в групата Импортиране на & връзка щракнете върху Нов източник на данни > От други източници > папката на Outlook.
-
Ако използвате Access 2016, Access 2013 или Access 2010, в раздела Външни данни, в групата Импортиране и свързване щракнете върху бутона Още, за да отворите падащия списък с опции, след което щракнете върху Папка на Outlook.
-
-
В диалоговия прозорец Получаване на външни данни – папка на Outlook изберете желаната опция и щракнете върху OK.
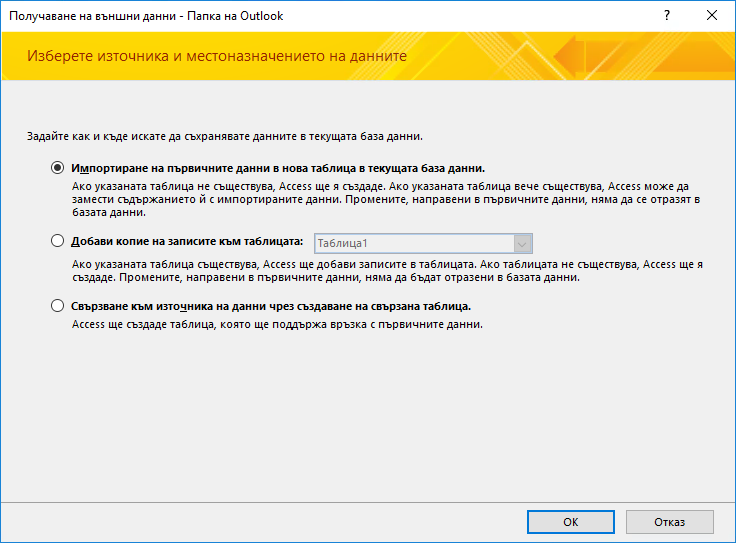
-
В диалоговия прозорец Съветник за Exchange/Outlook изберете папката или адресната книга, която съдържа необходимите контакти, и след това щракнете върху Напред.
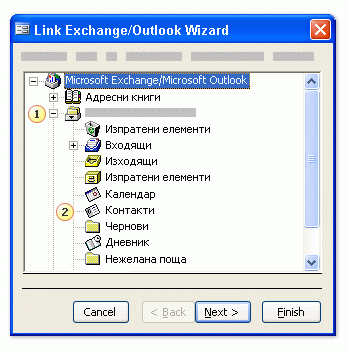
1. Разгънете папката Пощенска кутия най-отгоре.
2. Изберете папката с контактите, които искате да импортирате в Access.
Забележка: Съветникът за свързване с Exchange/Outlook изглежда малко по-различно в различните версии на Access и Outlook. Затова екранната снимка по-горе може да не съответства точно на това, което виждате във вашето приложение.
-
Следвайте инструкциите в останалите страници на съветника.
След като приключите работа със съветника, Access ще импортира или ще се свърже към данните за контактите, който сте посочили.
Импортиране на контакти с използване на текстов файл
Ако срещнете проблеми при използване на съветника (например съветникът не импортира поле, което ви е необходимо), може да опитате да експортирате контактите от Outlook като текстов файл и след това импортирате този текстов файл в Access.
Стъпка 1: Експортиране на контактите на Outlook в текстов файл
Изпълнете следните стъпки в Outlook:
-
Местоположението на съветника за експортиране се различава малко в зависимост от версията на Outlook. Изберете стъпките, които отговарят на вашата версия на Outlook:
-
Ако използвате абонаментната версия на Outlook, Outlook 2019, Outlook 2016 или Outlook 2013, в раздела Файл щракнете върху Отвори & Експортиране и след това щракнете върху Импортиране/експортиране.
-
Ако използвате Outlook 2010, щракнете върху Файл > Опции. В диалоговия прозорец "Опции на Outlook" щракнете върху Разширени и след това в секцията Експортиране щракнете върху Експортиране.
Забележка: За пълна информация за експортирането на данни на Outlook вижте Експортиране или архивиране на имейли, контакти и календар в .pst файл на Outlook.
-
-
Outlook отваря съветника за импортиране и експортиране.
-
В съветника за импортиране и експортиране изберете Експортиране във файл и след това щракнете върху Напред.
-
Изберете Стойности с разделител табулатор (Windows) и след това щракнете върху Напред.
-
Изберете папката с контакти, която искате да експортирате в Access, и след това щракнете върху Напред.
-
Въведете име за файла, като използвате файловото разширение .txt.
Забележка: По подразбиране Outlook записва файла в папката за документи по подразбиране. Ако искате да запишете файла на друго място, щракнете върху Преглед и след това отидете до папката, в която искате да запишете файла.
-
На следващата страница на съветника щракнете върху Готово.
Outlook експортира съдържанието на избраната папка в текстов файл.
Стъпка 2: Импортиране на данните за контактите в Access
-
Отворете базата данни на Access, в която искате да импортирате данните.
-
Местоположението на съветника за импортиране/свързване с текст се различава малко в зависимост от версията на Access. Изберете стъпките, които отговарят на вашата версия на Access:
-
Ако използвате най-новата версия на Microsoft 365 абонаментна версия на Access или Access 2019, в раздела Външни данни , в групата Импортиране & връзка щракнете върху Нов източник на данни > От файл > текстов файл.
-
Ако използвате Access 2016, Access 2013 или Access 2010, в раздела Външни данни, в групата Импортиране и свързване щракнете върху Текстов файл.
-
-
В диалоговия прозорец Получаване на външни данни – текстов файл щракнете върху Преглед.
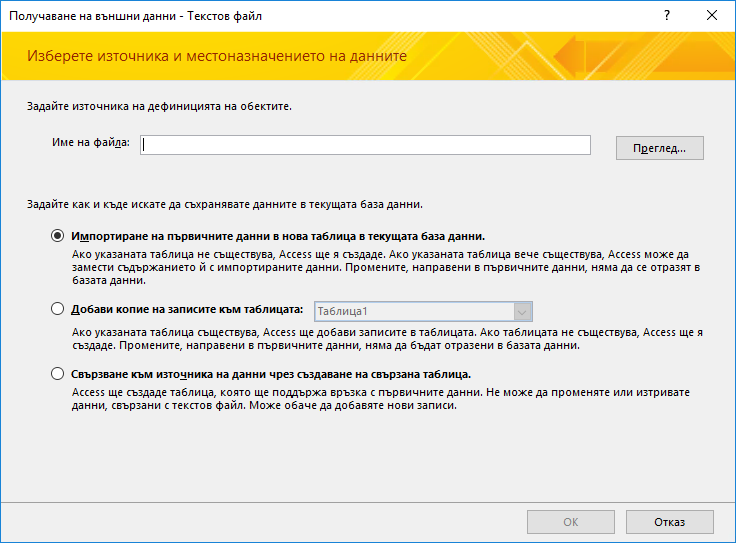
-
Изберете файла, който създадохте в предишната процедура, и щракнете върху Отвори.
-
Изберете Импортиране на първичните данни в нова таблица в текущата база данни и щракнете върху OK.
-
В съветника за импортиране на текст изберете С разделители и щракнете върху Напред.
-
На следващата страница на съветника се уверете, че опциите са зададени, както е показано в следващата таблица:
Опция
Стойност
Изберете разделителя, който разделя полетата
Табулатор
Първият ред съдържа имената на полетата
Избрано (отметнато)
Текстов ограничител
" (двойни кавички)
-
Следвайте инструкциите в останалите страници на съветника.
Когато съветникът приключи, Access импортира текстовия файл.
За по-подробни инструкции как да импортирате данни в Access от текстови файлове, вижте Импортиране или свързване към данни в текстов файл.
Какво друго трябва да знам?
-
Информация как да запишете подробните данни за импортирането в спецификация, която можете да използвате отново по-късно е дадена в статията Записване на подробности за импортиране или експортиране като спецификация.
-
Информация как да изпълните записани спецификации за импортиране е дадена в статията Изпълнение на записана операция за импортиране или експортиране.
-
Информация как да планирате изпълнение на спецификации в определени часове е дадена в статията Планиране на операция за импортиране или експортиране.
-
Информация как да променяте имената на спецификации, как да изтривате спецификации или как да актуализирате имената на файловете източници в спецификации е дадена в статията Задачи за управление на данни.










