Outlook има съветник за импортиране/експортиране, който улеснява импортирането на контакти от CSV файл.
Изберете опция от раздел по-долу за версията на Outlook, която използвате. Коя версия на Outlook имам?
Забележка: Ако стъпките под този раздел Нов Outlook не работят, е възможно все още да не използвате нов Outlook за Windows. Изберете раздела Класически Outlook и следвайте тези стъпки вместо това.
В този раздел:
Импортиране на контакти в нов Outlook чрез .csv файл
Използвайте файл със стойности, разделени със запетая (CSV), за да импортирате контактите си в своя акаунт за Outlook.
Съвет: За най-добри резултати се уверете, че CSV файлът съдържа UTF-8 кодиране. Това кодиране върши работа за всички езици и азбуки.
-
От навигационната лента изберете

Съвет: Ако Хора все още не са в лявата навигационна лента, изберете Още приложения, след което изберете Хора, за да го добавите. След като добавите Хора, щракнете с десния бутон и изберете Закачи, за да го запазите в лявата навигационна лента.
-
От лентата изберете Управление на контакти > Импортиране на контакти.
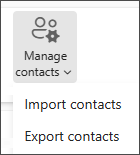
-
Изберете Преглед, изберете своя CSV файл и изберете Отвори.
-
Изберете Импортирай.
Забележка: Ако файлът няма UTF-8 кодиране, инструментът за импортиране може да не разпознае и покаже целия текст правилно. Тогава инструментът за импортиране ще ви покаже някои примерни контакти от вашия файл и ще можете да проверите дали текстът се чете и е правилен. Ако текстът не се показва правилно, изберете Отказ. Трябва ви файл с UTF-8 кодиране, за да продължите. Конвертирайте CSV файла така, че да използва UTF-8 кодиране, и рестартирайте импортирането. За да научите повече за UTF-8 кодирането, вижте Защо е важно UTF-8 кодирането?
Експортиране на контакти в .csv файл в новия Outlook
Когато експортирате контактите си от нов Outlook, копие на вашите контакти се записва в CSV файл. След това можете да използвате този файл, за да импортирате контактите в друг имейл акаунт.
-
От страничния панел изберете

-
От лентата изберете Управление на контакти > Експортиране на контакти.
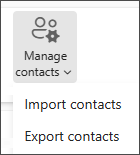
-
В падащото меню под Контакти от тази папка изберете опция, след което изберете Експортиране.
-
Експортираният .CSV файл се записва в папката "Изтегляния".
Обикновено можете да импортирате контакти, без да се безпокоите за съществените подробности как текстът се съхранява в CSV файла. Но ако данните за контакта включват знаци, които не се намират в английския език, като например гръцки, японски, арабски или знаци на кирилица, това може да доведе до проблеми при импортирането на контактите. Следователно трябва да запишете файла с контактите с UTF-8 кодиране, ако имате тази опция по време на експортирането.
Ако не можете да експортирате контактите си с UTF-8 директно, можете да конвертирате експортираният CSV файл с помощта на Excel или приложения от други доставчици. Как да направите това е различно при различните приложения и версии на приложението.
Как да конвертирате вашия CSV файл с UTF-8, използвайки Microsoft Excel 2016:
-
В Excel създайте нов празен документ (работна книга).
-
От менюто Данни изберете От текст/CSV. Отидете до вашия експортиран CSV файл (може да се наложи да изберете да покажете Текстови файлове (... csv), за да го видите). Изберете Импортирай.
-
В диалоговия прозорец, който се появява под Произход на файла, изберете кодиране, което кара знаците в текста да се показват правилно, например Кирилица Windows 1251, и след това изберете Зареждане.
-
Проверете дали знаците се показват правилно в Excel.
-
Изберете Файл >Запиши като. Въведете име на файла и изберете CSV UTF-8 (с разделители запетаи) (*.csv) като тип на вашия файл.
-
Изберете Запиши.
В този раздел:
Импортиране на контакти в класическия Outlook с помощта на файл на .csv
-
В горния край на лентата на Outlook изберете Файл.
Ако в горния ляв ъгъл на лентата няма опция Файл, значи използвате стара версия на Outlook. Вижте Коя версия на Outlook имам? , за да стигнете до инструкциите за импортиране за вашата версия на Outlook.

-
Изберете Отваряне и експортиране > Импортиране/експортиране. Това стартира съветника!
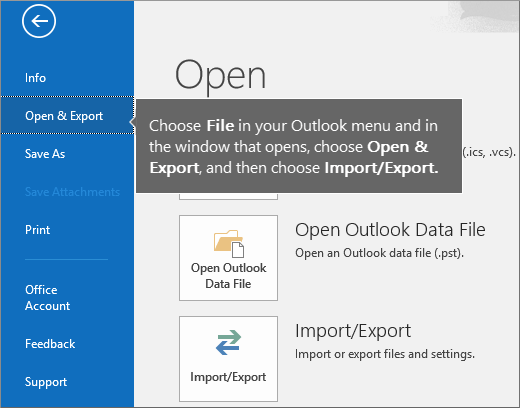
-
Изберете Импортиране от друга програма или файл и след това изберете Напред.
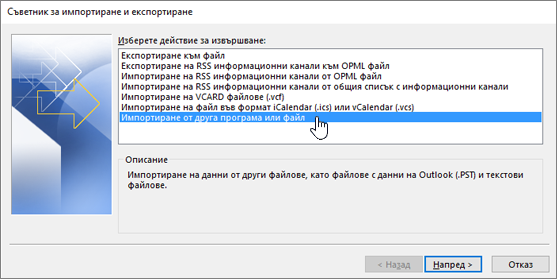
-
Изберете Стойности, разделени със запетая и след това изберете Напред.
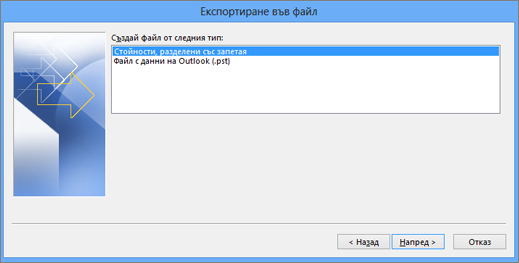
-
В полето Импортиране на файл отидете до вашия файл с контакти и щракнете двукратно, за да го изберете.
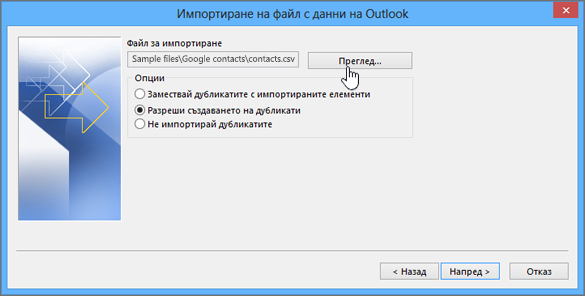
-
Изберете едно от следните неща, за да укажете как искате Outlook да обработва дублирани контакти:
-
Замествай дубликатите с импортираните елементи Ако контактът е вече в Outlook и вашия файл с контакти, Outlook отхвърля информацията, която има за този контакт, и използва информацията от вашия файл с контакти. Трябва да изберете тази опция, ако информацията за контактите във вашия файл с контакти е по-пълна или по-актуална от информацията за контактите в Outlook.
-
Разреши създаването на дубликати Ако контактът е в Outlook и вашия файл с контакти, Outlook създава дублирани контакти – един с оригиналната информация от Outlook и друг с информацията, импортирана от вашия файл с контакти. Можете да комбинирате информацията за тези хора по-късно, за да елиминирате повтарящите се контакти. Това е опцията по подразбиране.
-
Не импортирай дубликати Ако контактът е в Outlook и вашия файл с контакти, Outlook запазва информацията, която има за този контакт, и отхвърля информацията от файла с контакти. Трябва да изберете тази опция, ако информацията за контакти в Outlook е по-пълна или по-актуална от информацията във вашия файл с контакти.
-
-
Щракнете върху Напред.
-
В полето Избор на папка местоназначение превъртете до началото, ако е необходимо, и изберете папката Контакти > Напред. Ако имате няколко имейл акаунта, изберете папката с контакти, която е под имейл акаунта, който искате да се свърже с контактите.
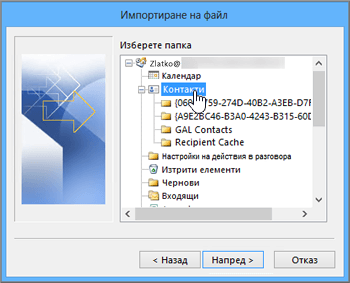
-
Изберете Готово.
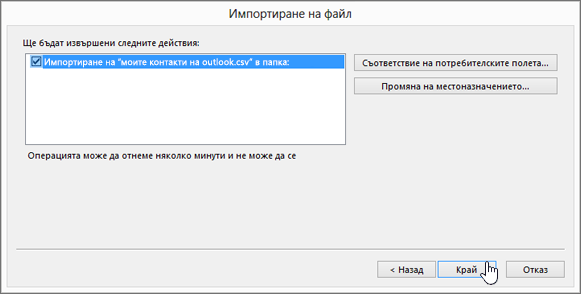
Outlook веднага започва да импортира контактите ви. Ще разберете, че процесът е завършил, когато полето "Напредък на импортирането" се затвори.
-
За да видите вашите контакти, в долния край на Outlook изберете иконата Хора.
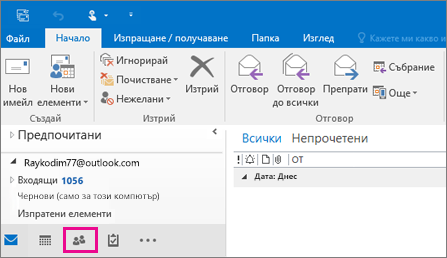
Не се получи?
Вижте Коригиране на проблеми при импортиране на контакти в Outlook.
Експортиране на контакти във файл в класическия Outlook
-
В Outlook на PC изберете Файл.
Ако в горния ляв ъгъл на лентата няма опция Файл, значи не използвате Outlook за PC. Вижте Коя версия на Outlook имам?, за да стигнете до инструкциите за експортиране за вашата версия на Outlook.

-
Изберете Отваряне и експортиране > Импортиране/експортиране.
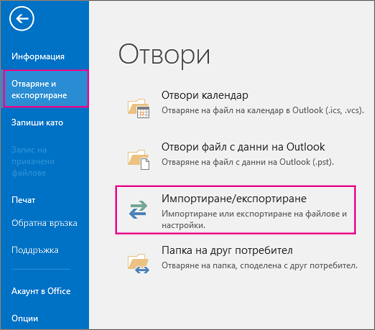
-
Изберете Експортиране във файл.
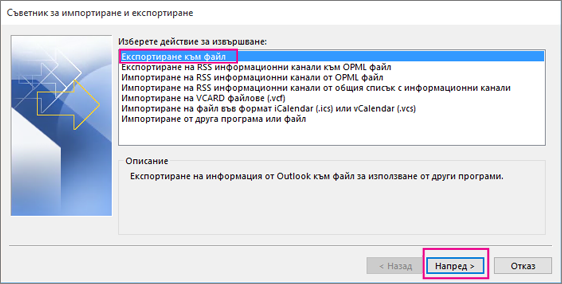
-
Изберете Стойности, разделени със запетаи.
-
ТАЗИ СТЪПКА Е КЛЮЧОВА, особено ако сте взели назаем компютъра на приятел: В полето Изберете папката, от която да експортирате превъртете до най-горе, ако е необходимо, и изберете папката Контакти, която е под вашия акаунт. Изберете Напред.
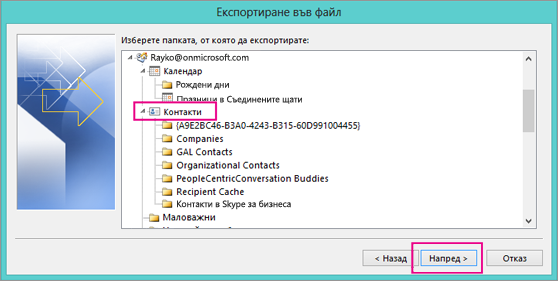
-
Изберете Преглед, задайте име на файла си и изберете OK.
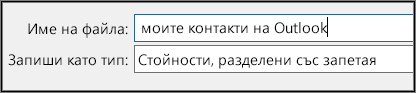
-
Потвърдете къде ще бъде записан новият ви файл с контакти на компютъра, и изберете Напред.
-
Изберете Готово, за да започне незабавно експортирането на вашите контакти. Outlook не показва никакво съобщение, когато завърши процесът на експортиране, но полето В ход е импортиране и експортиране изчезва.
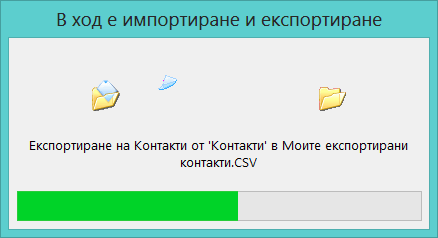
-
Намерете новия .csv файл на вашия компютър и го отворете в Excel, за да се уверите, че вашите контакти са там. Вероятно ще имате много празни клетки. Това е нормално.

-
Като цяло, препоръчваме да затворите файла, без да запишете промените; в противен случай файлът може да се е разбъркал и да не можете да го използвате за импортиране. Ако това се случи, винаги можете да изпълните процеса на експортиране отново и да създадете нов файл.
Можете да използвате Excel, за да актуализирате информацията във вашия .csv файл. За съвети относно работата със списък с контакти в Excel вижте Създаване или редактиране на .csv файлове.
-
Ако сте взели назаем компютъра на приятел, на който има Outlook, сега можете да премахнете акаунта си от версията на Outlook на този човек. Ето как:
-
В Outlook на компютъра изберете Файл > Настройки на акаунт > Настройки на акаунт.
-
Изберете акаунта, който искате да изтриете, и след това изберете Премахни.
-
Изберете Затвори.
-
-
Сега, след като вашите контакти са копирани в .csv файл, можете да ги импортирате на друг компютър, на който има Outlook за Windows, или да ги импортирате в друга имейл услуга.
Импортиране на контакти в Outlook в уеб или Outlook.com чрез .csv файл
Използвайте файл със стойности, разделени със запетая (CSV), за да импортирате контактите си в своя акаунт за Outlook.
Съвет: За най-добри резултати се уверете, че CSV файлът съдържа UTF-8 кодиране. Това кодиране върши работа за всички езици и азбуки.
-
От навигационната лента изберете

-
От лентата изберете Управление на контакти > Импортиране на контакти.
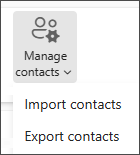
-
Изберете Преглед, изберете своя CSV файл и изберете Отвори.
-
Изберете Импортирай.
Забележка: Ако файлът няма UTF-8 кодиране, инструментът за импортиране може да не разпознае и покаже целия текст правилно. Тогава инструментът за импортиране ще ви покаже някои примерни контакти от вашия файл и ще можете да проверите дали текстът се чете и е правилен. Ако текстът не се показва правилно, изберете Отказ. Трябва ви файл с UTF-8 кодиране, за да продължите. Конвертирайте CSV файла така, че да използва UTF-8 кодиране, и рестартирайте импортирането. За да научите повече за UTF-8 кодирането, вижте Защо е важно UTF-8 кодирането?
Експортиране на контакти във файл на .csv в Outlook в уеб или Outlook.com
-
От страничния панел изберете

-
От лентата изберете Управление на контакти > Експортиране на контакти.
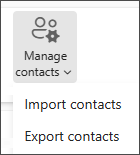
-
От падащото меню изберете Всички контакти или друга опция.
-
Изберете Експортиране.
Обикновено можете да импортирате контакти, без да се безпокоите за съществените подробности как текстът се съхранява в CSV файла. Но ако данните за контакта включват знаци, които не се намират в английския език, като например гръцки, японски, арабски или знаци на кирилица, това може да доведе до проблеми при импортирането на контактите. Следователно трябва да запишете файла с контактите с UTF-8 кодиране, ако имате тази опция по време на експортирането.
Ако не можете да експортирате контактите си с UTF-8 директно, можете да конвертирате експортираният CSV файл с помощта на Excel или приложения от други доставчици. Как да направите това е различно при различните приложения и версии на приложението.
Как да конвертирате вашия CSV файл с UTF-8, използвайки Microsoft Excel 2016:
-
В Excel създайте нов празен документ (работна книга).
-
От менюто Данни изберете От текст/CSV. Отидете до вашия експортиран CSV файл (може да се наложи да изберете да покажете Текстови файлове (... csv), за да го видите). Изберете Импортирай.
-
В диалоговия прозорец, който се появява под Произход на файла, изберете кодиране, което кара знаците в текста да се показват правилно, например Кирилица Windows 1251, и след това изберете Зареждане.
-
Проверете дали знаците се показват правилно в Excel.
-
Изберете Файл >Запиши като. Въведете име на файла и изберете CSV UTF-8 (с разделители запетаи) (*.csv) като тип на вашия файл.
-
Изберете Запиши.
Свързани статии
Импортиране на имейл съобщения, контакти и други елементи в Outlook for Mac
Създаване или редактиране на .csv файлове за импортиране в Outlook











