Когато изпълнявате Microsoft® Office 2010 със софтуер за комуникация Microsoft® Lync™ Online, имате достъп до много функции на Lync Online директно от вашите програми за Office 2010.
Какво искате да направите?
Преглед на визитката и опциите за контакт на Lync Online на човек
Визитката показва подробна информация за хората и предоставя достъп с едно щракване до няколко начина за комуникация с тях. Можете да осъществите достъп до визитката на човек в програмите от Office 2010 навсякъде, където виждате индикатора за наличност на Lync Online до името на човека.
Преглед на визитката и опциите за абонати в програма на Office 2010
-
Посочете индикатора за наличност на даден човек и след това щракнете върху бутона Преглед на още опции . За подробности вижте Използване на визитката.

Следващата таблица описва къде можете да намерите индикатора за наличност и визитката за Lync Online в програмите от Office 2010 г.
|
програма Office 2010 |
Местоположение |
|
Клиент за съобщения и сътрудничество на Microsoft® Outlook ® |
Полетата "От", "До" и "Як" в имейл Намиране на резултати от търсене на контакт To-Do bar, под "Бързи контакти" Помощник за планиране на искания за събрание |
|
Текстообработка на Microsoft® Word Софтуер за електронни таблици на Microsoft® Excel ® Графична програма за презентации на Microsoft® PowerPoint ® |
On the File tab, on the Info tab, under Related People |
|
Екипни услуги на Microsoft® SharePoint 2010 Microsoft® SharePoint Workspace 2010 (преди Microsoft® Office Groove 2007) |
До името на човек |
Използване на функциите на Lync Online в Outlook 2010
Освен да преглеждате наличността и визитката на човека, както е описано в предишния раздел, можете да използвате следните допълнителни функции на Lync Online, когато работите в Outlook 2010:
-
Отговаряне на имейл, контакт или задача с незабавно съобщение или повикване
-
Бързо търсене на контакт
-
Преглед на списъка с контакти в Outlook To-Do лента
-
Планиране на онлайн събрание
-
Преглед на запис на вашите повиквания, гласова поща и разговори в Lync Online
Можете също да контролирате кои функции да се споделят между Lync Online и Outlook 2010.
Отговор с незабавно съобщение
-
В Outlook Поща, в раздела Начало, в групата Отговор щракнете върху Незабавно съобщение.

-
Щракнете върху Отговор с незабавно съобщение или Отговор до всички с незабавно съобщение.
Можете също да отговорите с незабавно съобщение в други местоположения на Outlook:
-
В отворено имейл съобщение, в раздела Съобщение, в групата Отговор
-
В Outlook "Контакти", в раздела "Начало", в групата "Комуникация", в менюто "Още"
-
In Outlook Tasks, on the Home tab, in the Respond group
Отговаряне с повикване
-
В Outlook Поща, в раздела Начало, в групата Отговор щракнете върху Още и след това върху Повикване.

-
Направете едно от следните неща:
-
Щракнете върху името или номера на лицето, изпратило имейл съобщението
-
Щракнете върху "Повикване на всички ", за да стартирате аудиоконференция на Lync Online с всеки, който е получил имейл съобщението
-
Можете също да отговорите с незабавно съобщение в други местоположения на Outlook:
-
В отворено имейл съобщение, в раздела Съобщение, в групата Отговор, в менюто Още
-
В Outlook "Контакти", в раздела "Начало", в групата "Комуникация", в менюто "Още"
-
В "Outlook задачи", в раздела "Начало", в групата "Отговор", в менюто "Още"
Бързо търсене на контакт
-
В полето Outlook Намиране на контакт започнете да въвеждате името на контакта, който искате да намерите. Ще се покаже списък с резултати от търсенето веднага щом започнете да въвеждате.
Преглед на списъка с контакти в лентата на Outlook To-Do
-
Щракнете с десния бутон в лентата на To-Do, щракнете върху Опции, след което изберете или изчистете отметката от Показване на бързи контакти.
-
(По избор) Изберете или изчистете Отметката от Показване на снимка на контакта.

Планиране на онлайн събрание
-
В лентата Outlook Календар, в раздела Начало, в групата Онлайн събрание щракнете върху Онлайн събрание (в Microsoft Outlook 2007) или Ново онлайн събрание(в Microsoft Outlook 2010).
Преглед на хронологията на разговорите
-
В навигационния екран на Outlook щракнете върху папката Хронология на разговорите. Тази папка съдържа запис на вашите повиквания в Lync Online, гласова поща и разговори.
Задаване на опции за интегриране на Outlook в Lync Online
-
В основния прозорец на Lync щракнете върху бутона Опции, след което щракнете върху Лични.
-
Под Диспечер на лични данни изберете Microsoft Exchange или Microsoft Outlook или Няма от падащия списък.
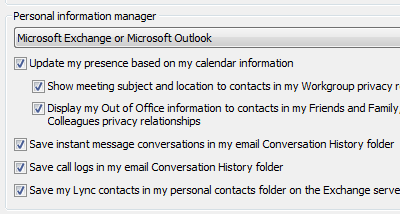
Когато изберете Microsoft Exchange или Microsoft Outlook, функцията за търсене на Lync използва списъка с контакти на Microsoft Outlook като източник на контакти освен глобалния адресен списък. Когато изберете Няма, функцията за търсене на Lync връща контакти само от глобалния адресен списък. Тя не използва адресната книга на Windows или списъка с Outlook контакти.
-
Ако изберете Microsoft Exchange или Microsoft Outlook, направете едно от следните неща:
-
За да настроите състоянието ви на наличност автоматично да отразява дали сте в планирано събрание, поставете отметка в квадратчето Актуализирай наличността ми според моята календарна информация. Използвайте следните настройки, за да определите допълнително кой може да вижда тази информация:
-
За да показвате информацията на контакти във вашата Работна група, поставете отметка в квадратчето Показвай темата и местоположението на събранието на контактите в поверителната връзка "Работна група".
-
За да показвате на контактите си своята информация "Извън Office", поставете отметка в квадратчето Показвай моята информация за "Извън Office" на контактите в поверителните връзки "Приятели и семейство", "Работна група" и "Колеги". Изчистете отметката от квадратчето, ако искате да скриете вашата информация за "Извън Office" от всички ваши контакти.
-
-
За да запишете хронологията на разговорите в Outlook, поставете отметка в квадратчето Записвай разговорите с незабавни съобщения в папка "Хронология на разговорите". Ако няма отметка в това квадратче, хронологията на незабавните ви съобщения не се пази.
-
За да запишете хронологията на телефонните си повиквания в Outlook, поставете отметка в квадратчето Записвай регистрираните повиквания в папка "Хронология на разговорите". Ако няма отметка в това квадратче, хронологията на телефонните повиквания не се пази.
-
За да запишете контактите си в Microsoft Exchange Server, поставете отметка в квадратчето Записвай моите контакти на Lync в папката "Лични контакти" на сървъра на Exchange. Изчистването на отметката от това квадратче означава, че контактите ви на Lync се съхраняват само в Lync.
-
Задаване на опции за интегриране на Lync в Outlook 2010
-
В Outlook, в раздела Файл щракнете върху Опции и след това върху Контакти.
-
Под Онлайн състояние и снимки изберете или изчистетеПоказване на онлайн състоянието до името.

Стартиране на споделена сесия на Lync Online в Word, PowerPoint или Excel
Можете да споделите отворен документ в Word 2010, Excel 2010 или PowerPoint 2010, като изпратите копие или започнете споделена сесия с един или повече контакти.
Споделяне на отворен документ от раздела "Файл"
За да изпратите копие на документа като прикачен файл с незабавно съобщение, направете следното:
-
В раздела Файл щракнете върху Изпрати & Запиши и след това щракнете върху Изпрати чрез незабавно съобщение.
-
В екрана Изпращане чрез незабавно съобщение попълнете полетата До, Тема и Съобщение .

-
Щракнете върху Изпращане на незабавно съобщение.
За да стартирате сесия на Lync Online за споделяне и сътрудничество с вашия документ, направете следното:
-
В раздела Файл щракнете върху Изпрати & Запиши и след това щракнете върху Споделяне на прозорец на документ.
-
В екрана Споделяне на прозорец на документ попълнете полетата До, Тема и Съобщение .

-
Щракнете върху Сподели сега.
Споделяне на отворен документ от раздела "Преглед"
За да изпратите копие на документа като прикачен файл с незабавно съобщение, направете следното:
-
В раздела Преглед , в групата Споделяне щракнете върху Изпращане чрез незабавно съобщение.

-
В прозореца Изпращане на файл изберете един или повече хора от вашия списък с контакти или потърсете допълнителни контакти в полето за търсене.
-
Щракнете върху OK.
За да стартирате сесия на Lync Online за споделяне и сътрудничество с вашия документ, направете следното:
-
В раздела Преглед , в групата Споделяне щракнете върху Сподели сега.

-
В прозореца Споделяне сега изберете един или повече хора от вашия списък с контакти или потърсете допълнителни контакти в полето за търсене.
-
Щракнете върху OK.










