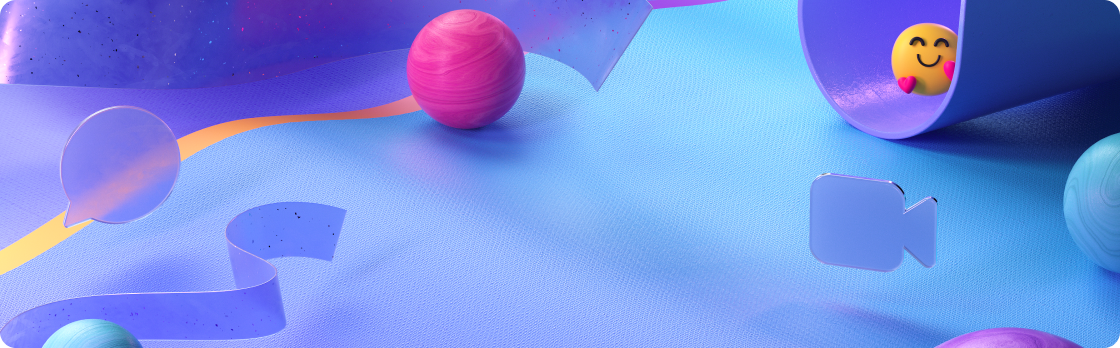
Търсите актуализации на класическия Teams? Прегледайте Какво е новото в Microsoft Teams
Март 2024 г.
Следете съдържанието
Можете да държите вниманието на участниците върху табла, отпечатани документи и други физически обекти по време на събрание на Teams с камера за съдържание. За да научите повече, вижте Споделяне на табла и документи с помощта на камерата ви в събрания на Microsoft Teams.
Архивиране на неактивни канали
Собствениците и администраторите на канали могат да архивират канали, които не се използват, без да губят съобщенията, файловете и разделите си. За да архивирате канал, изберете Teams 

декември 2023 г./януари 2024 г.
Никога не пропускайте известие
Вижте известията директно от иконата на Teams в лентата на задачите.
Препращане на съобщения в чат
Прехвърлете съобщението, без да го копирате и поставите. Лесно препращайте чат съобщение до друга група или индивидуални чатове. Посочете съобщение, изберете Още опции 

Променете състоянието си, без да отваряте Teams
Актуализирайте състоянието си на наличност, като щракнете с десния бутон върху иконата Teams в лентата на задачите и изберете състоянието си.
Всичките ви хора, всички заедно
В новия Teams изберете Още приложения ,
Ноември 2023 г.
Всичките ви събрания– всичко на едно място
Добавете Събрания в Teams, за да преглеждате, управлявате и се подготвяте за всичките си събрания. За да започнете, изберете Още добавени приложения в лентата с приложения Teams След това потърсете и изберете Събрание , за да го добавите.
Октомври 2023 г.
Вижте състоянието си с един поглед
Сега можете да проверите наличността си от иконата на Teams в лентата на задачите.
Направете фоновете на събранието ваши собствени
Прилагайте любимите си фонове по избор, когато се присъединявате към събрание в новия Teams. Намерете вашия фон, като изберете Ефекти и аватари > Видео ефекти на екрана за предварително присъединяване.
Задаване на продължителност за вашата наличност
Променете достъпността си в Teams за определен период от време. Изберете профилната си снимка в Teams, изберете Продължителност, след което изберете състоянието и кога искате да се нулира.
Септември 2023 г.
Всичките ви хора, всички заедно
Вече можете да управлявате всичките си контакти на едно място в новия Teams. От лявата страна на Teams изберете Още приложения > Хора, за да управлявате контактите си и да добавяте нови.
Вашият аватар на събранието пристигна
Създайте аватар, който да ви представя във вашето събрание. Като персонализирате вашия аватар по начина, по който искате да изглежда, можете да бъдете себе си и да позволите на хората да ви опознаят в даден разговор дори когато видеото е изключено.
Управление на настройките за известия в Teams
Известията от Teams вече са зададени директно в приложението. Изберете за каква дейност да бъдете уведомявани, кога да получавате известия и къде.
По-надеждни настройки за наличност
Сега новият Teams постоянно актуализира наличността ви след промяна на наличността ви.
Избор на начина на показване на публикациите в каналите
Сега можете да избирате дали новите публикации да се показват най-отгоре в канала, или в долната му част.
Август 2023 г.
Нов стил на известяване
Следващия път, когато получите входящо повикване или известие, че събранието е започнало, ще забележите обновяване на облика и усещането на известията.
Същата организационна диаграма, ново местоположение
Организационната диаграма е преместена. Вместо да сте раздел в чата, посочете снимката на профила на някого и профилната карта ще се разгъне, за да покаже бързи действия, както и организационна диаграма и информация за връзка.
Нов Teams, класически облик
Вече можете да изберете класическата тема за Teams в новото приложение Teams. Актуализирайте темата си в "Настройки" , за да получите класическия лилав облик, с който сте свикнали.
Позвъняване, позвъняване – получаване на известие на няколко устройства
В "Настройки" вече можете да изберете да получавате входящи обаждания в Teams на второстепенно устройство, а не само на компютъра.
Search в чат и канал
Сега можете да фокусирате търсенето си върху конкретния чат или канал, в който се намирате, с помощта на Ctrl+F (Cmd+F на Mac).
Юли 2023 г.
Избор на начина на отваряне на известията
Когато изскочи известие, вече можете да изберете дали съобщението да се отваря в основния прозорец на Teams, или ще изскочи във вторичен прозорец.
Бързо набиране е тук
Сега новият Teams разполага с бързо набиране. Изберете кои контакти да бъдат добавени, за да можете бързо да извличате тяхната информация за контакт.
Фокусирайте търсенето си
Вместо да търсите във всички екипи, сега можете да използвате Ctrl+F, за да намерите точно това, което търсите, в конкретен чат или канал.
Изграждайте екипа си от самото себе си
Започнете начисто и създайте вашия екип от нулата. След това добавете членове и управлявайте настройките и задайте съсобственици.
Представянето току-що стана още по-добро
Прегледайте новата и подобрена лента с инструменти за представящи, което улеснява управлението на презентацията по време на събрания.
Новата версия на Teams вече поддържа интегрирането на приложения
Също както класическите екипи, новото приложение Teams сега ви позволява да пренесете приложенията, които използвате, със себе си. За да можете да свършите работата си – всичко това на едно място.
Нов Teams, класически облик
Вече можете да изберете класическата тема за Teams в новото приложение Teams. Направете класически лилав облик, с който сте свикнали.
Изберете къде да се отварят файловете
Teams сега ще спазва настройките, които сте задали за това как да отваряте файлове на Word, Excel и PowerPoint.
Шаблоните за Teams вече са налични
Позволете на Teams да извърши тежката работа, като изберете един от наличните шаблони за екип. Всеки шаблон се предоставя със собствен набор от приложения и структура въз основа на вида екип, който създавате.
Шуши тези известия
Teams автоматично ще изключва известията, които не са приоритетни, докато състоянието ви е зададено на "Не ме безпокойте", включително при споделяне на екрана в събрания.
Май 2023 г.
По-добре, по-бързо и по-лесно на вашия компютър
Новото приложение Teams използва по-малко от ресурсите на компютъра, като едновременно с това е по-бързо. Проверете сами и вземете новото приложение за завъртане!
Управление на частни и споделени канали
Собствениците на екипи и канали вече могат да управляват членството и настройките на своите споделени и частни канали. Щракнете с десния бутон върху името на канала (или изберете Още опции), след което изберете Управление.
Записване на събрания, които имат участници с външно избиране
Сега можете да записвате събранията и разговорите си едно по едно с хора, които се обаждат чрез телефон, вместо с приложението Teams.
Разберете кога някой е извън вашата организация
Когато @mention някого, който е гост или извън вашата организация, ще видите външен етикет до името му.
Правила за защита от загуба на данни (DLP)
Вашата организация може да задава конкретни правила за това каква информация може да се изпраща в Teams. Ако съобщение, което изпращате, съдържа някаква част от информацията, блокирана от вашата организация, това съобщение ще бъде изтрито от DLP правилата на вашата организация и ще бъдете уведомени, че то е изтрито.
Април 2023 г.
По-добре, по-бързо и по-лесно на вашия компютър
Новото приложение Teams използва по-малко от ресурсите на компютъра и работи по-бързо. Проверете сами и изпробвайте новото приложение.
По-добро усещане при микрофон
Сега новото приложение Teams автоматично регулира чувствителността на микрофона ви, за да се изравни по-добре гласът на всички в събранието.
Без повече вавило
Teams ще ви напомни да се присъедините към събрание без аудио, когато няколко души са се присъединили от една и съща стая. Това ще ви помогне да предотвратите бушовете или извиването от тонколони и микрофони.
Намален фонов шум със потискане на шума
Сега новият Teams може да блокира лаенето на кучетата, вентилатора на листа и куп други звуци, които не искате да бъде приеман от микрофона ви. За да изберете нивото на потискане на шума, отидете в Настройки > Устройства > Потискане на шума.
Превключване между акаунти
Сега можете да превключвате между няколко акаунта от новия Teams. Просто отидете на снимката на профила си.
Имаме приложения в новото приложение Teams
Сега можете да свържете своите приложения за отиване в новия Teams. Изберете Приложения от лявата страна на приложението и потърсете тези, които искате.
Обажданията вече са налични в новото приложение Teams
Вече можете да се обаждате на телефонни номера чрез Teams и ако спешните обаждания са включени от вашия администратор, можете също да осъществявате обаждания към службите за спешна помощ.
Подобрения в каналите и онлайн събранията
Работим, за да ви предоставим любимите си функции от класическите Teams в новото приложение Teams.
Март 2023 г.
По-добра производителност, по-малко усилия
Новата версия на Teams е преоткрита от самото начало за по-бързо, по-опростено и по-гъвкаво изживяване. Новият Teams е два пъти по-бърз и използва по-малко от централния процесор (central Processing Unit) на компютъра – т.е. мозъкът на вашата машина – така че да можете да работите по-ефективно. Освен това ще стигнете до мястото, където трябва да бъдете с по-малко щраквания. Научете повече
Включване на известията на Windows
За да получавате известия и обаждания в новия Teams, ще трябва да включите системните известия на Windows. От менюто Старт изберете Настройки, след което отидете на Система > Известия и включете превключвателя. Под Microsoft Teams (предварителен преглед на работата) можете да решите къде искате да се показват известията.
Подобрено изживяване по каналите
Просто стана по-лесно за вас и съекипътниците ви да работите заедно. Новата среда за работа с канали осигурява организиран и прозрачен начин за споделяне на съдържание и ангажиране на разговори. Научете повече
Осъществяване на спешно повикване в Teams
Вече можете да провеждате обаждания в новото приложение Teams, дори спешни обаждания. Ще трябва да сте свързани с интернет.
Януари 2023 г.
По-добра производителност, по-малко усилия
Новото приложение Teams не само прави по-бързо това, което трябва да направите, но също така използва по-малко от централния процесор (Central Processing Unit) на компютъра – т.е. мозъкът на вашата машина. Това намалява данъците на компютъра и му позволява да работи по-ефективно.
Известията вече са налични, когато сте влезли в няколко акаунта
Независимо от това в кой акаунт или клиент сте влезли в момента, ще можете да разберете кога има активност в един от другите акаунти, в които сте влезли.
В Teams е добре да говорите със себе си
Вече можете да започнете чат със себе си. Използвайте го за бележки, напомняния, за каквото ви трябва. Това е вашият ограничителен режим, в който да играете.
Присъединяване към събрание от календара
За да направите бързо и лесно присъединяването към събрание, всичко, което трябва да направите, е да посочите събитието в календара си и след това да изберете Присъединяване.
Ноември 2022 г.
Получаване на известия, когато Windows блокира известия
Ако настройките на устройството ви блокират изскачането на известията от Teams, ще получите известие, така че да можете да актуализирате настройките си, за да позволите на известията в Teams да се показват.
Използване на клавишни комбинации за отговаряне и затваряне на разговори в Teams
За да приемете видеоразговор, използвайте Ctrl+Shift+A. За да отговорите на аудиоразговор, използвайте Ctrl+Shift+S. А за да откажете обаждане, използвайте Ctrl+Shift+D.
Вашите лични приложения вече са налични в Teams (предварителен преглед)
За да намерите приложенията, които използвате всеки ден, изберете Приложения и след това потърсете приложението в горния ляв ъгъл на прозореца на Teams.
Октомври 2022 г.
Управление на членството в частни канали
Одобряване на искания за членство, премахване на членове и др. За да управлявате достъпа и настройките на частен канал, отидете в името на канала и изберете Още опции 
Споделяне на таблото ви в събрание
Когато сте в събрание, отидете на Споделяне > Microsoft Whiteboard. Оттам можете да избирате от списък със съществуващи табла, които започват от нулата. Ако таблото вече е свързано със събранието, то ще бъде споделено по подразбиране.
Транскрипция в събрания
Получете пълен скрипт на казаното по време на събранието, когато включите транскрипцията. По време на всяко събрание в Teams можете да започнете транскрипция на живо на процедурата. Текстът се показва заедно с видеото или аудиото на събранието в реално време, включително името на говорителя (освен ако не са избрали да го скрият) и клеймо с дата и час. За да го включите, изберете Още действия 
Управление на настройките на устройството
Вече можете да управлявате вашите аудио- и видеоустройства в Teams. Отидете в Настройки в горния десен ъгъл на приложението, след което изберете Устройства.
Управление на членовете на екип
Вече можете да управлявате кой има достъп до вашия екип. Отидете в списъка с екипи, след което изберете екипа и изберете Още опции 
Разширен изглед на профилната карта в Teams
Разширеният изглед на профилната карта, която може вече да знаете от други функции на Microsoft 365, вече е наличен в Teams.
В разширения изглед можете да видите по-подробна информация, като например информация за контакт и LinkedIn. Също така ви дава лесен достъп за преглед на информацията за организационна диаграма, без да се налага да излизате там, където се намирате в приложението. Което означава, че вече не трябва да отваряте чат, за да видите нечия организационна диаграма.
Разберете кои от вашите акаунти получават известия
Ако използвате няколко акаунта в Teams, сега ще получавате известия, че от кой акаунт са.
Записване на разговор "един по един"
Сега, когато се обадите на някого в Teams, можете да изберете да го запишете, така че да можете да се върнете към него по-късно. Просто изберете Още действия ,
Проверка на присъствието на следващото ви събрание
Сега ще получите запис кой е присъствал на събранието ви и за колко време. За да видите записа за присъствието, отидете в чата на събранието, след което отидете в раздела Присъствие .
Получаване на надписи на живо в събрание
За да включите надписите на живо в събрание, изберете Още действия 

Октомври 2022 г.
Управление на членството в частни канали
Одобряване на искания за членство, премахване на членове и др. За да управлявате достъпа и настройките на частен канал, отидете в името на канала и изберете Още опции 
Споделяне на таблото ви в събрание
Когато сте в събрание, отидете на Споделяне > Microsoft Whiteboard. Оттам можете да избирате от списък със съществуващи табла, които започват от нулата. Ако таблото вече е свързано със събранието, то ще бъде споделено по подразбиране.
Транскрипция в събрания
Получете пълен скрипт на казаното по време на събранието, когато включите транскрипцията. По време на всяко събрание в Teams можете да започнете транскрипция на живо на процедурата. Текстът се показва заедно с видеото или аудиото на събранието в реално време, включително името на говорителя (освен ако не са избрали да го скрият) и клеймо с дата и час. За да го включите, изберете Още действия 
Управление на настройките на устройството
Вече можете да управлявате вашите аудио- и видеоустройства в Teams. Отидете в Настройки в горния десен ъгъл на приложението, след което изберете Устройства.
Управление на членовете на екип
Вече можете да управлявате кой има достъп до вашия екип. Отидете в списъка с екипи, след което изберете екипа и изберете Още опции 
Разширен изглед на профилната карта в Teams
Разширеният изглед на профилната карта, която може вече да знаете от други функции на Microsoft 365, вече е наличен в Teams.
В разширения изглед можете да видите по-подробна информация, като например информация за контакт и LinkedIn. Също така ви дава лесен достъп за преглед на информацията за организационна диаграма, без да се налага да излизате там, където се намирате в приложението. Което означава, че вече не трябва да отваряте чат, за да видите нечия организационна диаграма.
Разберете кои от вашите акаунти получават известия
Ако използвате няколко акаунта в Teams, сега ще получавате известия, че от кой акаунт са.
Записване на разговор "един по един"
Сега, когато се обадите на някого в Teams, можете да изберете да го запишете, така че да можете да се върнете към него по-късно. Просто изберете Още действия ,
Проверка на присъствието на следващото ви събрание
Сега ще получите запис кой е присъствал на събранието ви и за колко време. За да видите записа за присъствието, отидете в чата на събранието, след което отидете в раздела Присъствие .
Получаване на надписи на живо в събрание
За да включите надписите на живо в събрание, изберете Още действия 











