Възможността за изрязване на видеоклип директно в Microsoft Stream се пуска. Ако все още не разполагате с тази опция, ще го направите скоро. Докато тази възможност не бъде напълно пусната, ще трябва или да използвате Clipchamp (вж. по-долу), или друг редактор на видео, за да правите редакции на вашите видеоклипове.
Изрязване в Stream не затруднява редактирането на видеоклипа, а скрива частите, които изрязвате от зрителите си. Stream функция за орязване е незабавна, елиминирайки необходимостта от рендиране на ново видео. Освен това имате гъвкавостта да отменяте или настройвате това, което е скрито по всяко време. Изрязване е чудесен начин за изчистване на записите на събрания на Microsoft Teams, записите на събития на живо или всеки друг видеоклип, където трябва да скриете няколко части от видеоклипа.
Забележка: Тъй като изрязване в Stream не променя действителния видеофайл, има условия, при които потребителите все още ще имат достъп до пълната непроследена версия на видеото. Пълното видео е налично за тези, които имат достъп за редактиране и при изтегляне на видеото. Освен това разделите от преписа и главите, които са били изрязани, все още са достъпни за Microsoft Search и Copilot. Ако трябва да се уверите, че части от видеоклипа са напълно премахнати и не са налични във всеки случай, трябва да използвате Clipchamp (вж. по-долу) или друг видеоредактор, за да направите нов видеоклип, когато тези части бъдат премахнати. Изрязване в Stream е лесен начин да скриете части от видеоклипа от зрителите в най-често срещаните случаи.
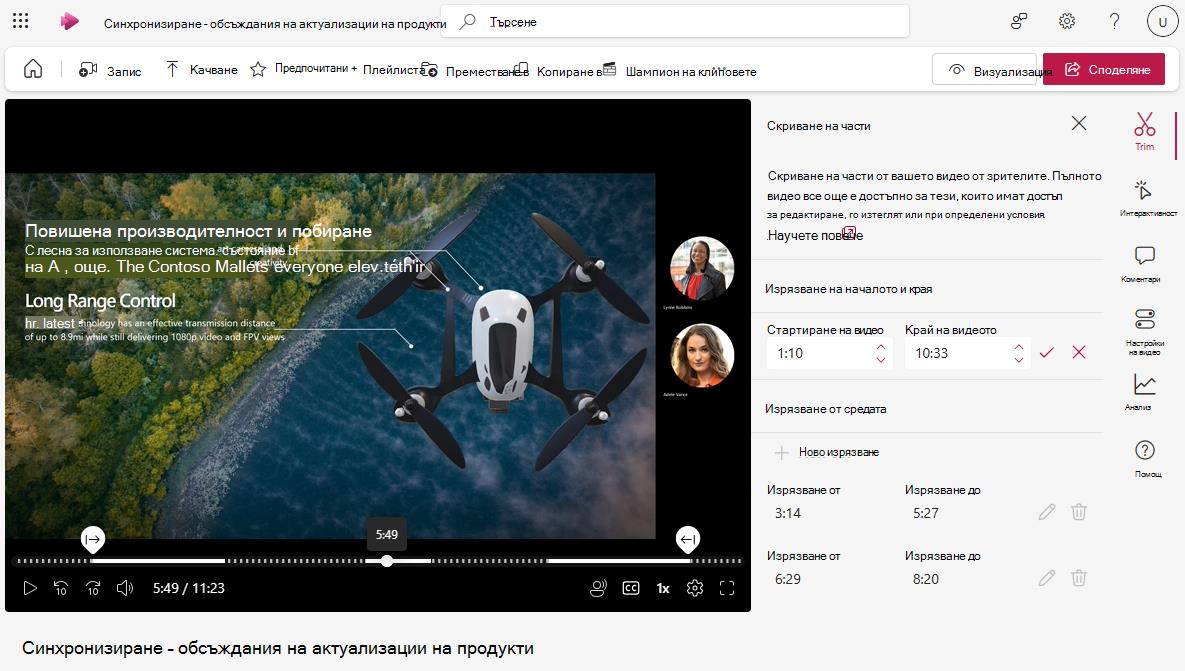
Ако функцията бъде пусната за вас от Stream видеоплейър, потребителите с достъп за редактиране могат да направят следното:
-
Изберете Редактиране, за да влезете в режим на редактиране, ако все още не сте в режим на редактиране за видеото
-
Изберете панела

Изрязване на началото или края на видеоклип
-
В раздела Отрязване на началото и края на екрана изберете иконата на молив, за да редактирате началния и крайния час на видеоклипа, ако полетата още не могат да се редактират
-
Във времевата линия на видеоплейъра плъзнете манипулаторите за изрязване, за да зададете къде трябва да започва видеото и къде трябва да свършва. Можете също да промените началния и крайния час директно в панела за изрязване. Пунктираните линии на времевата линия на видеото указват кои части от видеото ще бъдат скрити.

-
Когато сте готови, изберете отметката в панела за изрязване, за да запишете новия начален и краен час на видеото
Изрязване от средата на видеоклип
-
В раздела Изрязване от средата изберете + Нов изрязване, за да скриете средните части на видеото
-
Можете да изрязвате от средата само когато главата за възпроизвеждане на видеоклипа все още не е вътре или е твърде близо до предишно изрязване или изрязване
-
Във видеоплейъра плъзнете манипулаторите за изрязване на времевата линия на видеото, за да зададете начален и краен час на изрязване. Можете също да промените началния и крайния час на изрязване директно в панела за изрязване. Пунктираните линии на времевата линия на видеото показват частта от видеото, която ще бъде скрита.

-
Когато сте готови, изберете отметката, за да запишете своя нов изрез
Визуализация как ще изглежда видеото за зрителите
-
Когато възпроизвеждате видеото в режим на редактиране, плейърът ще прескочи всички части на видеоклипа, които сте изрязали или изрязали
-
Ако искате да видите как ще изглежда видеото за зрителите, изберете бутона Визуализация в горния край на страницата, за да превключите в режим на преглед. В режим на преглед частите, които сте изрязали или отрязали, няма да се показват на зрителите.
В момента можете да скриете само 5 части от видеоклипа с Stream скриване на части. Ако трябва да направите повече редакции, трябва да използвате Clipchamp.
Редактиране на видеоклипове с помощта на Clipchamp
За потребители, които имат необходимия лиценз за Microsoft 365, който дава достъп до Clipchamp за работа, те могат да използват Clipchamp за пълно редактиране на видео, за да извършват трудни редакции и промени във вашето видео отвъд това, което Stream може да прави.

В Stream видеоплейър потребителите с достъп за редактиране могат да правят следното:
-
Изберете Редактиране, за да влезете в режим на редактиране
-
Изберете Clipchamp, за да копирате текущия видеоклип в проект на Clipchamp
-
Редактиране на видеото в Clipchamp
-
Експортиране на ново видео, когато приключи
-
За да заместите съществуващото видео, с което започнахте, ще трябва да качите или преместите новото видео, експортирано от Clipchamp, в същата папка или библиотека като оригинала. Уверете се, че използвате точно същото име като оригинала. Когато добавяте второ видео с точно същото име и разширение в същата папка, OneDrive и SharePoint ще ви попитат дали искате да заместите оригинала, или да запазите и двете. Уверете се, че сте избрали Замести.
За повече информация относно редактирането на видеоклипове с помощта на Clipchamp вижте Как да редактирате видео в Clipchamp.










