Свързани теми
Квоти за съхранение | Какво е включено | Намалете мястото за съхранение | Над квотата? | Увеличете квотата си | ЧЗВ за мястото за съхранение
Ако вашето място за съхранение в облака е пълно
Ако вашето място за съхранение в облака е пълно, ще трябва или да намалите размера или размера на файловете, които имате, или да закупите още място за съхранение.
Следвайте тези стъпки, за да намалите мястото за съхранение:
-
Проверете акаунта си, за да се уверите, че абонаментът за Microsoft 365 или бонусът за Samsung 100 ГБ не са изтекли. Ако е изтекъл, ще трябва да подновите, за да получите същото количество място за съхранение.
Влизане -
Отворете Outlook.com и прегледайте всяка папка на акаунта. Проверете най-големите имейли с прикачени файлове и прегледайте всяка папка, сортирана по размер.
Отваряне на Outlook.comСъвет: Имейлите, изпратени с големи прикачени файлове, използват повече място за съхранение в облака. Трябва да изтриете имейла, за да изтриете прикачения файл.
-
Прегледайте изпратените елементи и ги сортирайте по размер. Не забравяйте да проверите и другите папки.
Отваряне на изпратените елементи -
Изпразнете нежеланата поща и изберете Изпразване на папката.
Отваряне на нежеланата поща -
Влезте в OneDrive и отидете в Управление на мястото за съхранение, за да видите какво заема място.
Управление на мястото за съхранениеСъвети:
-
Потърсете големи файлове, ZIP файлове или други архиви, които вече не са необходими.
-
Вашето кошче също допринася за използването на място за съхранение в облака.
-
Преместете нежеланите файлове от OneDrive – вижте по-долу за добри съвети за почистване на място за съхранение.
-
-
Отидете в кошчето на OneDrive и изберете Изпразване на кошчето.
Отваряне на кошчето на OneDriveЗабележки:
-
След като сте изтрили нежеланите файлове, може да са необходими 24 часа, за да се актуализират квотите.
-
Ако сте премахнали колкото е възможно повече и все още сте над квотата, ще трябва да закупите още място за съхранение.
-
-
Прегледайте използването. Проверете дали албумът от камерата на OneDrive не е пълен с нежелани видеоклипове, екранни снимки или изображения, записани от социалните мрежи.
Ако квотата ви за съхранение не е актуализирана, проверете или уеб сайта на OneDrive , или отидете в Outlook.com и изберете Място за съхранение на имейли.
Можете също да проверите вашето място за съхранение с помощта на мобилното приложение на Outlook:
-
Затваряне на приложението (плъзнете го далеч)
-
Отворете приложението отново
-
Докоснете вашия аватар на профила в горния ляв ъгъл
-
Докоснете бутона "Настройки"
-
Докоснете вашия акаунт
-
Под заглавието Място за съхранение докоснете типа абонамент (ще бъде или безплатен план , или Premium), за да обновите принудително с най-новото място за съхранение.
Забележка: Ако акаунтът ви е заключен, показването на новата квота може да отнеме до 2 часа след закупуването на допълнително място за съхранение. Ако квотата ви не се е актуализирала след 4 часа, свържете се с нас.
Преди да започнете да изтривате файлове, имайте предвид, че някои файлове или не трябва, или не е необходимо да се архивират в OneDrive.
Файлове с данни на Outlook
Файловете с данни на Outlook не са подходящи за съхранение във вашия OneDrive, тъй като често са задържани отворени от приложението и опитите за синхронизиране могат да забавят компютъра ви и да блокират синхронизирането. Научете как да премахнете .pst файл с данни на Outlook от OneDrive.
Компресирани архиви
Компресираните файлове, като например 7Z, RAR, TAR и ZIP, може да заемат по-малко място от съдържанието им, но вие ще спестите място само ако сте премахнали и първоначалното съдържание. Ако имате както оригинални файлове, така и компресиран архив, обмислете изтриването на единия или другия.
Изтегляния
Всеки път, когато изтегляте файл от интернет, той се съхранява на вашия компютър. Освен ако не зададете друго местоположение, то ще се съхранява в папката "Изтегляния". Някои файлове могат да бъдат безопасно премахнати, тъй като те могат лесно да бъдат намерени отново от източника за изтегляне, например инсталиране на приложения и настройване на файлове.
Други файлове
Ако не искате да включвате всички ваши файлове и папки във вашия OneDrive, можете да преместите папките в местоположение извън папката OneDrive.
-
Отворете Файлов мениджър или Finder.
-
Изберете файловете или папката, които искате да преместите.
-
Плъзнете селекцията до новата й папка и я освободете.
Забележки:
-
Отделете време за преместване на файлове, за да предотвратите пускането на неправилното място. Натиснете CTRL +Z, за да отмените последното преместване на файл.
-
Ако преместите файл, приложението, свързано с него, може да не успее да го намери, ако е в списъка ви Последни.
-
Файловете, преместени от OneDrive, не са архивирани или защитени. Ако компютърът ви не успее, съдържанието може безвъзмездно да се загуби. Файлове, премахнати от OneDrive, се пазят в кошчето ви на OneDrive в продължение на до 30 дни – научете как да ги възстановите.
Мобилни устройства
Може да е твърде лесно просто да архивирате всяка снимка, екранна снимка, изображения от съобщения и меме в социалните мрежи, но архивирането на всичко без малко почистване сега и след това може да доведе до огромни количества пропиляно пространство.
Съвети:
-
Помислете дали трябва да включите всички изображения в архивното копие на албума от камерата на Android. Научете повече.
-
Направете месечно прочистване на архивирания албум от камерата – използвайте OneDrive.com визуализатор на снимки, а не албума от камерата на вашия мобилен телефон.
Може да е твърде лесно просто да архивирате всяка снимка, екранна снимка, изображения от съобщения и меме в социалните мрежи, но архивирането на всичко без малко почистване сега и след това може да доведе до огромни количества пропиляно пространство.
Съвети:
-
Помислете дали трябва да включите всички изображения в архивното копие на албума от камерата на Android. Научете повече.
-
Направете месечно прочистване на архивирания албум от камерата – използвайте OneDrive.com визуализатор на снимки, а не албума от камерата на вашия мобилен телефон.
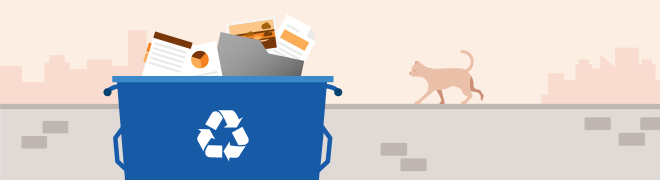
Не се притеснявайте, ако изтриете OneDrive файлове по погрешка, ще ви изпратим имейл, ако забележим, че много файлове са изтрити, и винаги можете да възстановите файлове до 30 дни по-късно. Научете как.
След като изтриете Outlook.com имейл, той се премества в хранилище за възстановими елементи . За да изтриете окончателно всички изтрити елементи , трябва също да прочистите всички ваши възстановими елементи. Научете как.










