Въведение
ВАЖНО: Тази статия се отнася само за потребители в организации, които използват само Exchange Online и които нямат хибридно разполагане между Exchange Online в Microsoft 365 и локален сървър на Microsoft Exchange. Ако имате хибридно разполагане, вижте следната статия в базата знания на Microsoft:
Тази статия съдържа информация как да отстранявате проблеми, които пречат на потребителите да преглеждат информацията за заетост на други потребители в Microsoft Office Outlook 2007, както и в Microsoft Outlook 2010 вMicrosoft 365.
Потребителят може да не може да вижда информацията за заетост в сценарии като тези:
-
Потребителят се опитва да насрочи искане за събрание в календара.
-
Потребителят се опитва да вижда наличността на другите потребители в Outlook.
В такива случаи потребителят може да не може да вижда информацията за заетост, защото Outlook не може да се свърже с услугата за достъпност на Exchange и услугата за автоматично откриване на Exchange.
Процедура
Преди да отстраните неизправности
Преди да отстраните проблема, уверете се, че и двете условия са TRUE.
Уверете се, че потребителят е изработил инструмента за настройка на Microsoft 365 настолен компютър
За повече информация как да настроите работния си плот за Microsoft 365, отидете на следния уеб сайт на Microsoft:
Използвайте моите Текущи настолни приложения от Office с Microsoft 365
Уверете се, че компютърът ви отговаря на изискванията към системата за Microsoft 365
За повече информация относно изискванията към системата за Microsoft 365 отидете на следния уеб сайт на Microsoft:
Софтуерни изисквания за Microsoft 365 за фирми
Ако инсталирането на Office е било актуализирано, тест, за да определите дали проблемът е разрешен, като се опитате да извлечете информацията за заетост. Ако проблемът не е разрешен, използвайте методите, описани по-долу.
Отстраняване на проблема
За да отстраните този проблем, използвайте един или няколко от методите по-долу, както е подходящо за вашата ситуация.
Отстраняване на проблеми с достъпа до услугата за достъпност
Стъпките от 1 до 3 в този раздел са стъпки, които можете да използвате, за да изолирате източника на проблема. Въз основа на резултатите от тези методи би трябвало да можете да изолирате проблема на локалния компютър или на конфигурацията на вашата организация.
Стъпка 1: Проверете дали потребителският акаунт може да получи достъп до услугата за достъпност в Exchange Online
За да извлечете информация за заетост от Exchange Online, трябва да имате достъп до услугата за достъпност. Крайните точки на услугата за достъпност се предоставят от услугата за автоматично откриване, когато е настроен профил в Outlook. В зависимост от конфигурацията на вашата организация, услугата за автоматично откриване може да е конфигурирана така, че да сочи към локалната среда или директно към сървърите на Exchange Online. Важно е да потвърдите, че услугата за автоматично откриване отговаря на искания от потребители, които не могат да извличат информация за заетост.
За да направите това, изпълнете следните стъпки:
-
Стартирайте уеб браузър и след това отидете на HTTPS://testconnectivity.Microsoft.com/ , за да получите достъп до инструмента за анализатор на отдалечена свързаност на Microsoft.
-
Щракнете върху раздела Microsoft 365 .
-
Под тестове за свързване на Microsoft Office Outlookщракнете върху автоматично откриване на Outlookи след това щракнете върху напред.
-
На страницата "автоматично откриване на Outlook" попълнете информацията във формуляра и след това щракнете върху извършване на тест.
-
След завършване на теста разгънете всяка стъпка от теста на страницата с подробни данни за теста, за да изолирате проблема. Ако проверката е успешна, ще видите резултатите от една успешна заявка за автоматично откриване. Резултатите показват списъка с URL адреси, които са предоставени от услугата за автоматично откриване. Успешните резултати наподобяват тези, които са показани на следващата екранна снимка.
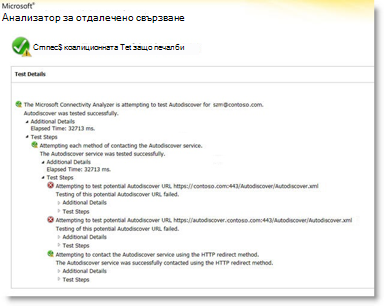
Ако проверката е неуспешна, администраторът на Microsoft 365 трябва да се увери, че услугата за автоматично откриване е настроена правилно във вашата организация. За повече информация как да направите това, преминете към стъпка 3: създаване или модифициране на DNS записа за автоматично откриване по-долу.
Стъпка 2: използване на инструмента за проверка на автоматичното конфигуриране на имейл, за да се определи дали Outlook може да се свързва с услугата за автоматично откриване
След като потвърдите, че услугата за автоматично откриване работи външно за вашата организация, определете дали услугата за автоматично откриване работи правилно от локалния компютър. Използвайте инструмента за проверка на автоконфигуриране на имейл, за да определите дали услугата за автоматично откриване и услугата за достъпност работят от Outlook.
За да направите това, изпълнете следните стъпки:
-
Стартирайте Outlook.
-
Натиснете и задръжте клавиша CTRL, щракнете с десния бутон върху иконата на Outlook в областта за уведомяване и след това щракнете върху тест на автоконфигуриране на имейл.
-
Проверете дали правилният имейл адрес е в полето имейл адрес .
-
В прозореца тест на автоконфигуриране на имейл щракнете, за да изчистите отметката от квадратчето Използвай Guessmart и удостоверяването за защитено Guessmart .
-
Щракнете, за да изберете квадратчето за отметка Използвай автоматичното откриване , след което щракнете върху тест.
Уверете се, че този тест е успешен и че Outlook може да извлече правилните URL адреси за услугата за достъпност. Успешните резултати наподобяват това, което е показано на фигурата по-долу:
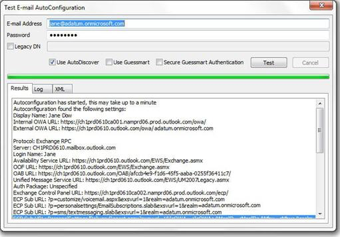
Ако този тест не е успешен, е възможно Локалният компютър да не може да се свърже с услугата за автоматично откриване. По-долу са описани някои често срещани причини, поради които този проблем може да бъде:
-
Локална защитна стена блокира Outlook от свързване към услугата за автоматично откриване.
-
Инструментът за настройка на настолната версия на Microsoft 365 не се изпълнява на компютъра.
Вижте раздела други методи за отстраняване на неизправности за повече информация за други методи, които можете да използвате, за да отстраните проблема.
Стъпка 3: създаване или модифициране на DNS записа за автоматично откриване
Домейнът по избор е всеки домейн, различен от този по подразбиране DomainName. onmicrosoft.com, който е добавен към Microsoft 365. Ако вашата организация използва домейни по избор в Exchange Online и всички потребители са мигрирани към Microsoft 365, DNS записите трябва да бъдат конфигурирани да пренасочват мигрираните потребители към крайни точки на услугата на Exchange Online. Трябва да създадете CNAME запис за автоматично откриване.contoso. com за посочване на autodiscover.Outlook.com.
В този случай contoso.com е контейнер за името на домейна на фирмата ви.
CNAME записът за автоматично откриване трябва да съдържа следната информация:
-
Псевдоним: автоматично откриване
-
Цел: autodiscover.outlook.com
За повече информация вижте регистри за имена на външни домейни за Microsoft 365.
Забележка: Ако имате хибридно разполагане на Exchange, настройте публичните DNS записи за автоматично откриване за вашите съществуващи SMTP домейни така, че да сочат към локалната среда. За повече информация вж.
Други методи за отстраняване на неизправности
Методите по-долу може да решат и често срещани проблеми с заетостта.
Изпълнение на Outlook заедно с ключа/CleanFreeBusy
Outlook има няколко ключа за команден ред, които можете да използвате, за да поправите проблеми.
За да поправите връзките за заетост, изпълнете следните стъпки:
-
Затворете Outlook.
-
Определете пътя на файла Outlook. exe, изпълнете следните стъпки:
на. Щракнете върху Старт, посочете намиранеи след това щракнете върху файлове или папки.
b. В полето име въведете Outlook. exe и след това щракнете върху Намери сега.
c. Обърнете внимание на пътя на изпълнимия Outlook за справка. За Outlook 2007 по подразбиране пътят е се намира файлове \ Microsoft Office\Office12\Outlook.exe. За Outlook 2010 по подразбиране пътят е се намира файлове \ Microsoft Office\Office14\Outlook.exe.
d. В менюто Файл щракнете върху Затвори. -
Щракнете върху Старт и след това върху Изпълнение.
-
В полето Отвори въведете пътя на Outlook (включете името на файла в пътя), натиснете един път интервал и след това въведете /CleanFreeBusy.
Например командата за командния ред за Outlook 2007 е както следва:
"C:\Program файлове \ Microsoft Office\Office12\Outlook.exe"/CleanFreeBusy
Забележка: Пълният път трябва да бъде в кавички, за да се запазят дългите имена на файлове. -
Определяне дали проблемът все още възниква.
Определяне дали стойността на системния регистър UseLegacyFB е конфигурирана правилно
ВАЖНО: Този метод съдържа стъпки, които ви обясняват как да модифицирате системния регистър. Ако обаче промените системния регистър по неправилен начин, е възможно да възникнат сериозни проблеми. Затова се погрижете да следвате тези стъпките внимателно. За допълнителна защита, архивирайте системния регистър, преди да го променяте. След това можете да възстановите системния регистър, ако възникне проблем. За повече информация как да архивирате и възстановите системния регистър, щракнете върху следния номер на статия, за да видите статията в базата знания на Microsoft:
Как да архивирате и възстановите системния регистър в Windows
Ако вашата организация наскоро е мигрирала към Microsoft 365, Outlook 2007 все още може да е конфигуриран да използва запис в системния регистър, пренесен от предишната среда. Този запис принуждава Outlook да използва съобщението за заетост на акаунта в публичната папка "график + заетост". Публичните папки не се използват от Exchange Online за данни за заетост. За да определите дали тази конфигурация съществува, изпълнете следните стъпки:
-
Стартирайте редактора на системния регистър.
-
Намерете и разгънете следния подключ от
системния регистър:HKEY_CURRENT_USER \software\microsoft\offlice\12.0\outlook\options\calendar -
Намерете записа в системния регистър на UseLegacyFB. Ако записът на системния регистър UseLegacyFB съществува, изтрийте записа. Или променете стойността на записа в системния регистър на UseLegacyFB на 0.
ЗАБЕЛЕЖКА: Ако потребителят може да вижда информацията за заетост за всички други потребители, с изключение на един потребител, проблемът е да се намери с определен потребител, чиято информация за заетост потребителят не може да вижда. Отстраняване на неизправности, които определени потребители трябва да открият защо клиентът на Outlook за този потребител не може да публикува информация за заетост.
Все още имате нужда от помощ? Отидете на общност на Microsoft.










