Много потребители считат, че използването на външна клавиатура с клавишни комбинации в менюто Файл на Microsoft 365 приложения в Windows им помага да работят по-ефикасно. За потребителите, които страдат от зрителни нарушения или имат проблем с подвижността, използването на клавишните комбинации може да е по-лесно от използването на сензорния екран и съществена алтернатива на използването на мишка.
Менюто Файл съдържа опции за управление на вашите Microsoft 365 файлове, акаунти и настройките на приложението, до които имате достъп директно от нормалния изглед или изгледа за редактиране, като използвате клавишните комбинации по-долу.
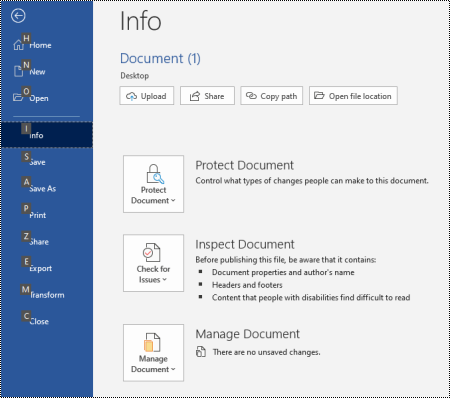
В менюто Файл можете да изпълнявате задачи, които се занимават с това, което се случва зад кулисите, и затова менюто Файл е известно също като изглед Backstage.
Забележки:
-
Клавишните комбинации в тази тема се отнасят за американската подредба на клавиатурата. Клавишите за други подредби може да не съответстват точно на клавишите на американската клавиатура.
-
Знакът плюс (+) в пряк път означава, че трябва да натиснете няколко клавиша едновременно.
-
Знакът запетая (,) в пряк път означава, че трябва да натискате няколко клавиша подред.
-
За да намерите бързо пряк път в тази статия, можете да използвате търсене. Натиснете Ctrl+F и след това въведете думите за търсене.
В тази тема
Използване на клавишните комбинации от менюто "Файл"
На всяка страница и опция в менюто "Файл " е присвоено клавишно подсказване. Можете да използвате клавишните подсказвания, за да избирате опции, да детайлизирате до по-нататъшни настройки и да отваряте диалогови прозорци в менюто Файл , вместо да давате пълната клавишна комбинация всеки път.
Клавишните подсказвания се показват като букви, цифри или комбинация от двете в малко квадратче над страниците и опциите на менюто Файл .
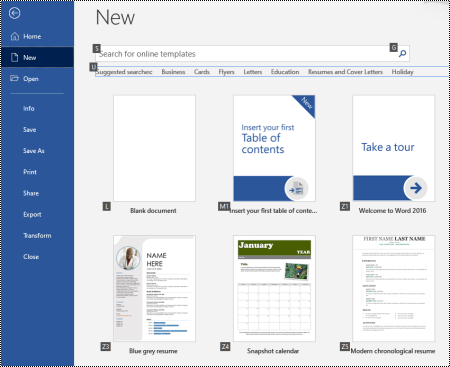
Съвет: Ако клавишните подсказвания не са показани, натиснете клавиша Alt. Ако клавишното пояснение е в сиво, опцията не е налична.
-
Натиснете Alt+F, за да отворите менюто Файл. Клавишните подсказвания се показват над опциите на страницата на менюто Файл .
-
На клавиатурата натиснете клавиша, който съответства на буквата в клавишното подсказване на страницата, за да изберете и отворите страницата. Например за да отворите страницата Създай в Word, натиснете N.
Страницата се отваря и над опциите на избраната страница се показва нов набор от клавишни подсказвания.
-
За да изберете опция на страницата, натиснете клавиша на клавиатурата, съответстващ на буквата на клавишното подсказване.
Например на страницата Създай в Word натиснете S, за да отидете в полето Търсене на онлайн шаблони.
Ако навигирате в менюто Файл с помощта на екранен четец и стигнете до опция с клавишно подсказване, чувате името на опцията, последвано от пълната клавишна комбинация. Например, когато стигнете до бутона Печат , разказвачът произнася: "Бутон Печат, Alt, F, P, P".
В таблиците по-долу първият ред с данни под заглавния ред обикновено съдържа пълния пряк път към страница. Следните редове съдържат клавишните подсказвания, използвани на тази страница.
Често използвани клавишни комбинации
В тази таблица са изредени най-често използваните клавишни комбинации за достъп до опциите в менюто Файл вMicrosoft 365.
|
За да направите това |
Натиснете |
|---|---|
|
Отваряне на менюто Файл . |
Alt+Ф |
|
В менюто Файл използвайте следните клавишни комбинации: |
|
|
Отворете началната страница , за да получите достъп до вашите скорошни, закачени или споделени файлове, да създадете нов празен файл или да използвате шаблон и да потърсите файл – всичко това на една страница. |
H |
|
Отворете страницата Създай , за да създадете нов празен файл, или потърсете шаблон. |
N |
|
Запишете файл със стойностите по подразбиране. Тази опция е налична, когато опцията за автоматично записване не е избрана. |
Ш |
|
Отворете диалоговия прозорец Запиши като , за да запишете файла с друго име или на друго място. |
A, 1 или A, O |
|
Отворете страницата печат , за да зададете опциите за печат и да отпечатате файл. |
P |
|
Излезте от менюто Файл и се върнете към нормален изглед, редактиране или изглед на папка "Входящи". |
Esc |
Създаване на нов файл наMicrosoft 365
В тази таблица са изредени клавишните комбинации за създаване на нов файл на Microsoft 365 с помощта на опциите в страницата Създай на менюто Файл .
Съвет: За да създадете бързо нов празен файл или имейл, натиснете Ctrl+N.
|
За да направите това |
Натиснете |
|---|---|
|
Отваряне на страницата Създай . |
Alt+F, N |
|
На страницата Създай използвайте следните клавишни комбинации: |
|
|
Създайте нов файл с помощта на шаблон в списъка с шаблони за приложения. |
Z, последвано от число от 1 до 9 или буква от A до P и след това C. Например натиснете Z, 1, C. |
|
Търсене на онлайн шаблони. |
S, въведете думите за търсене и след това натиснете Enter |
|
Извършете предварително дефинирано търсене за типовете шаблони. |
U, последвано от число от 1 до 7. Например натиснете U, 1. |
Изброяване, отваряне и търсене на файлове
В тази таблица са изредени клавишните комбинации за изброяване, отваряне и търсене наMicrosoft 365 файлове с помощта на опциите в страницата "Отваряне " на менюто "Файл ". Можете също да използвате преки пътища за отваряне на папки в различни местоположения за записване, например на вашия компютър или OneDrive.
Съвет: За да отворите бързо файл и да покажете списък с последните си файлове, натиснете Ctrl+O.
|
За да направите това |
Натиснете |
|---|---|
|
Отваряне на страницата "Отваряне" . |
Alt+F, O |
|
На страницата Отвори използвайте следните клавишни комбинации: |
|
|
Потърсете файл в последните си файлове. |
R, E и въведете думите за търсене |
|
Показване на списък с последните ви файлове. |
R, Y, 2 |
|
Показване на списък с последните ви папки. |
R, Y, 3 |
|
Показване на списък с файлове, които са споделени с вас или които сте споделили с други хора. |
Y, 1 |
|
Показване на списък с файлове и папки във вашата фирма OneDrive. |
S, 1 |
|
Показване на списък със сайтове на SharePoint, които използвате и следвате. |
S, 2 |
|
Показване на списък с файлове и папки на вашия личен OneDrive. |
"k" |
|
Показване на опциите за навигация и списък с файлове и папки на локалното ви устройство. |
C |
|
Отворете стандартния диалогов прозорецWindowsОтвори , за да потърсите файлове и папки. |
O |
|
Отваряне на последно отварян документ, затворен без записване. |
U, намерете файла и след това натиснете Enter |
Записване и преименуване на Microsoft 365 файлове
В тази таблица са изредени клавишните комбинации за записване и преименуване на Microsoft 365 файлове с помощта на опциите в менюто "Файл ", страницата " Запиши " или страницата " Запиши като ", до които имате достъп от нормален изглед или изглед за редактиране.
Съвет: За да запишете бързо файл, натиснете Ctrl+S.
|
За да направите това |
Натиснете |
|---|---|
|
Запишете файл със стойностите по подразбиране. Тази опция е налична, когато опцията за автоматично записване не е избрана. |
Ш |
|
Отворете страницата Запиши или Запиши като . |
A |
|
На страницата Запиши или Запиши като използвайте следните клавишни комбинации: |
|
|
Добавете местоположение в облака, където да запишете файла. |
A, A |
|
Преименуване на файл. |
A, Y, 3 |
|
Запишете копие на файла в Документи на компютъра. |
A, C, Y, 8, за да преместите местоположението в "Документи". След това натиснете Alt+A, Y, 5, за да запишете. |
|
Отворете диалоговия прозорец Запиши като , за да запишете файла с друго име или на друго място. |
A, 1 или A, O |
Отпечатване Microsoft 365 файлове
В тази таблица са изредени клавишните комбинации за печат Microsoft 365 файлове с помощта на опциите на страницата "Печат " на менюто "Файл ", до които имате достъп от нормален изглед или изглед за редактиране.
Съвет: За да отпечатате бързо файл с настройките по подразбиране, натиснете Ctrl+P, P.
|
За да направите това |
Натиснете |
|---|---|
|
Отворете страницата Печат . |
Alt+F, P |
|
На страницата Печат използвайте следните клавишни комбинации: |
|
|
Отворете менюто на принтера, за да изберете принтер. |
I |
|
Отваряне на менюто за избор на диапазона за печат. |
A |
|
Задаване на диапазона за печат по номера на страници или слайдове. |
Ш |
|
Задаване на ориентацията на страницата за печат. |
O |
|
Задайте размера на хартията. |
L |
Създаване на PDF или XPS файл или промяна на типа на файла
В тази таблица са изредени клавишните комбинации за промяна на типа на файла и за създаване на PDF или XPS файл на вашия Microsoft 365 файл с помощта на опциите на страницата "Експортиране " на менюто "Файл ".
|
За да направите това |
Натиснете |
|---|---|
|
Отворете страницата Експортиране . |
Alt+F, E |
|
На страницата Експортиране използвайте следните клавишни комбинации: |
|
|
Създайте PDF или XPS файл на вашия Microsoft 365 файл. |
A |
|
Променете типа на файла на вашия Microsoft 365 файл. |
C, изберете тип на файла и след това запишете файла. |
|
В PowerPoint отворете диалоговия прозорец Изпращане в MicrosoftWord , за да създадете изложения на презентацията си във формат Word. |
H, A |
Защита, проверка и управление на Microsoft 365 файлове
В тази таблица са изредени клавишните комбинации за защита и управление на вашите Microsoft 365 файлове с помощта на опциите в страницата Информация на менюто Файл .
|
За да направите това |
Натиснете |
|---|---|
|
Отворете страницата Информация . |
Alt+F, I |
|
На страницата Информация използвайте следните клавишни комбинации: |
|
|
Копирайте пътя до вашия файл. |
C |
|
Отворете местоположението на файла. |
F |
|
Отворете менюто Защита на документ , за да определите типа на промените, които другите могат да правят. |
P |
|
Проверете своя файл за скрити свойства и лични данни, преди да публикувате. |
Аз, аз |
Трансформиране на вашия документ на Word в уеб страница
В тази таблица са изредени клавишните комбинации за трансформиране на документ на Word в MicrosoftSway уеб страница с помощта на опциите в менюто "Файл ".
|
За да направите това |
Натиснете |
|---|---|
|
Отваряне на диалоговия прозорец Преобразуване в уеб страница . |
Alt+F, M |
Достъп до информацията за вашия акаунт за Microsoft 365
В тази таблица са изредени клавишните комбинации за достъп до информацията за вашия Microsoft 365 акаунт. Можете например да промените снимката на акаунта си и да проверите за налични актуализации за Microsoft 365 с помощта на опциите на страницата "Акаунт" на менюто "Файл ". В Outlook страницата се нарича Microsoft 365 партньор.
|
За да направите това |
Натиснете |
|---|---|
|
Отворете страницата Акаунт или Microsoft 365 партньор. |
Alt+F, D |
|
На страницата Партньор или Microsoft 365 партньор използвайте следните клавишни комбинации: |
|
|
Променете снимката на акаунта си. |
C |
|
Излезте от акаунта си. |
E |
|
Превключване на потребителския акаунт. |
Ш |
|
Проверете за налични актуализации за Microsoft 365 и ги приложете. |
R, U |
Достъп до информацията за вашия имейл акаунт за Outlook
В тази таблица са изредени клавишните комбинации за достъп до информацията за вашия Outlook имейл акаунт. Можете например да управлявате настройките на акаунта си и да зададете съобщение за автоматичен отговор (извън офиса), като използвате опциите на страницата Информация за акаунта на менюто Файл .
|
За да направите това |
Натиснете |
|---|---|
|
Отворете страницата Информация за акаунта . |
Alt+F, I |
|
На страницата Информация за акаунта използвайте следните клавишни комбинации: |
|
|
Достъп до менюто за настройки на имейл акаунт. |
Ш |
|
Отворете диалоговия прозорец Автоматични отговори , за да добавите съобщение "Извън офиса". |
O |
|
Отворете диалоговия прозорец за добавяне на нов акаунт към Outlook. |
D |
|
Изпразнете папката "Изтрити" . |
T, Y |
|
Отворете диалоговия прозорец Правила и предупреждения , за да организирате входящите имейли и да получавате актуализации, когато елементите са променени или премахнати. |
R |
Достъп до настройките и опциите на приложението Microsoft 365
В тази таблица са изредени клавишните комбинации за отваряне на диалоговия прозорец "Опции " и достъп до настройките и опциите на приложението за Microsoft 365. В зависимост от приложението можете например да управлявате настройките за проверка на правописа или да персонализирате облика на приложението.
|
За да направите това |
Натиснете |
|---|---|
|
Отваряне на диалоговия прозорец Опции . |
Alt+F, T |
|
В диалоговия прозорец Опции използвайте следните клавишни комбинации: |
|
|
В Outlook включете или изключете опцията Възпроизвеждане на звук за получени съобщения. |
M, след това клавиша Tab и P. Натиснете интервал, за да включите или изключите опцията. |
|
Получете достъп до опцията Проверка , за да промените настройките за правопис и граматика. |
P |
|
Промяна на темата на Microsoft 365. |
G, след това клавиша Tab и T |
Изпращане на обратна връзка за приложенията на Microsoft 365
В тази таблица са изредени клавишните комбинации за изпращане на обратна връзка за Microsoft 365 приложения чрез опциите на страницата "Обратна връзка " в менюто "Файл ".
|
За да направите това |
Натиснете |
|---|---|
|
Отворете страницата Обратна връзка . |
Alt+F, K |
|
На страницата Обратна връзка използвайте следните клавишни комбинации: |
|
|
Отворете формуляра за изпращане на положителна обратна връзка. |
L |
|
Отворете формуляра за изпращане на отрицателна обратна връзка. |
D |
|
Отворете уеб страницата за предлагане на нова функция или подобрение. |
Ш |
Вж. също
Направете своето съдържание достъпно за всички
Клавишни комбинации за Outlook
Използване на клавишни комбинации при създаване на презентации на PowerPoint
Използване на клавишни комбинации при изнасяне на презентации на PowerPoint
Техническа поддръжка за клиенти с увреждания
Microsoft иска да осигури възможно най-добрата среда за работа за всички свои клиенти. Ако имате увреждане или имате въпроси, свързани с достъпността, се обърнете към Центъра за отговори за хора с увреждания на Microsoft за техническа помощ. Екипът за поддръжка от Центъра за отговори за хора с увреждания е обучен в използването на много популярни технологии за хора с увреждания и може да предложи помощ с английски, испански, френски и американски език на знаците. Отидете в сайта на центъра за отговори за хора с увреждания на Microsoft, за да намерите данните за връзка за вашия регион.
Ако сте потребител от държавна организация или фирма, обърнете се към корпоративния център за отговори за хора с увреждания.











