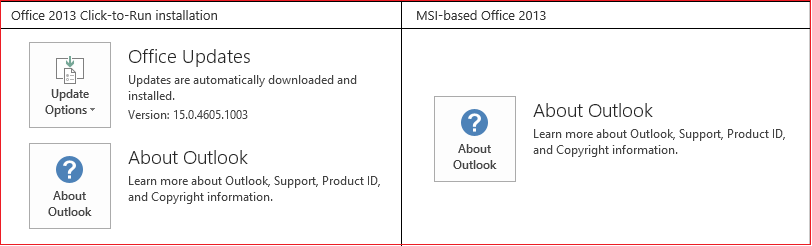Ако приложението на Office, като например Word или Excel, не работи правилно, понякога рестартирането му ще реши проблема. Ако това не свърши работа, можете да опитате да го поправите. Когато сте готови, може да се наложи да рестартирате компютъра си.
Поправете Office от контролния панел
Стъпките, за да получите достъп до инструмента за поправяне, са различни в зависимост от операционната ви система. Изберете своята операционна система от разделите по-долу.
-
Щракнете с десния бутон върху бутона Старт


-
Изберете продукта на Microsoft Office, който искате да поправите и изберете Промяна. Ако не виждате никакви опции, изберете трите точки от дясната страна.
Забележка: Това ще поправи целия пакет на Office дори да искате да поправите само едно приложение, като например Word или Excel. Ако имате инсталирано самостоятелно приложение, можете да го търсите по име.
-
В зависимост от това дали вашето копие на Office е „Kликни и стартирай“ или базирана на MSI инсталация, ще видите следните опции, за да продължите с поправката. Следвайте стъпките за своя тип инсталация.
Кликни и стартирай
В прозореца Как желаете да поправите програмите от Office изберете Онлайн поправка > Поправи, за да сте сигурни, че всичко ще бъде коригирано. (По-бързата опция Бърза поправка също е налична, но тя открива и след това замества само повредените файлове.)
Базирано на MSI
В Промяна на вашата инсталация изберете Поправи и след това щракнете върху Продължи.
-
Следвайте инструкциите на екрана, за да завършите поправката.
-
Щракнете с десния бутон върху бутона Старт

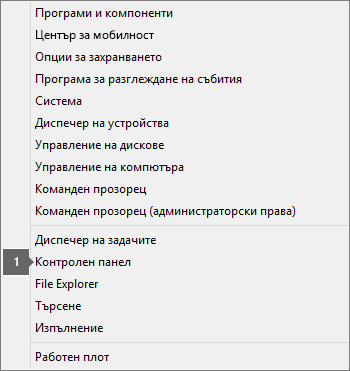
-
От изгледа Категория, под Програми изберете Деинсталиране на програма.
-
Щракнете с десния бутон върху продукта на Microsoft Office, който искате да поправите, след което от падащия списък изберете Промяна.
Забележка: Ако имате пакет, като например Microsoft 365 Family, Office Home & Student 2016 или Office Home and Student 2013, потърсете името на пакета дори ако просто искате да поправите определено приложение, като например Word или Excel. Ако имате самостоятелно приложение, като например Word или Excel, потърсете името на приложението.
-
В зависимост от това дали вашето копие на Office е базирано на инсталация "Кликни и стартирай", или на MSI, направете следното за вашия тип инсталация на Office:
Инсталация тип "Кликни и стартирай":
В Как желаете да поправите програмите от Office изберете Онлайн поправка, за да сте сигурни, че всичко ще бъде коригирано, и след това изберете Поправи. (По-бързата опция Бърза поправка също е налична, но тя открива и след това замества само повредените файлове.)
Инсталация тип, базирана на MSI:
В Промяна на вашата инсталация изберете Поправи и след това щракнете върху Продължи.
-
Следвайте оставащите инструкции на екрана, за да завършите поправката.
-
Щракнете върху бутона Старт

-
От изгледа Категория, под Програми изберете Деинсталиране на програма.
-
Щракнете върху продукта на Office, който искате да поправите, след което щракнете върху Промяна.
Забележка: Ако имате пакет, като например Microsoft 365 Family, Office Home & Student 2016 или Office Home and Student 2013, потърсете името на пакета дори ако просто искате да поправите определено приложение, като например Word или Excel. Ако имате самостоятелно приложение, като например Word или Excel, потърсете името на приложението.
-
В зависимост от това дали вашето копие на Office е базирано на инсталация "Кликни и стартирай", или на MSI, направете следното за вашия тип инсталация на Office:
Инсталация тип "Кликни и стартирай":
В Как желаете да поправите програмите от Office изберете Онлайн поправка, за да сте сигурни, че всичко ще бъде коригирано, и след това изберете Поправи. (По-бързата опция Бърза поправка също е налична, но тя открива и след това замества само повредените файлове.)
Инсталация тип, базирана на MSI:
В Промяна на вашата инсталация изберете Поправи и след това щракнете върху Продължи.
-
Следвайте оставащите инструкции на екрана, за да завършите поправката.
Изпълнението на поправката не е помогнало. Какво следва?
Използвайте програмата за отстраняване на неизправности при деинсталиране, за да деинсталирате Microsoft 365, Office 2021, Office 2019 или Office 2016 от вашия компютър с Windows.
-
Изберете бутона по-долу, за да стартирате програмата за отстраняване на неизправности при деинсталиране.
-
Щракнете върху Отвори, ако получите изскачащ прозорец, показващТози сайт се опитва да отвори „Получаване на помощ“.
-
Преминете през останалите екрани и когато бъдете подканени, рестартирайте компютъра си.
-
Изберете стъпките за версията на Office, която искате да инсталирате или преинсталирате.
Microsoft 365 | Office 2024 | Office 2021 | Office 2019 | Office 2016
Важно:
-
Програмата за отстраняване на неизправности при деинсталиране в момента не може да деинсталира Office 2024.
-
Изпълнете програмата за отстраняване на неизправности на същия компютър с Windows с продукт на Microsoft 365 или Office, който искате да деинсталирате.
-
Трябва да сте на Windows 10 или по-нова версия, за да стартирате програмата за отстраняване на неизправности.
Съвет: Ако програмата за отстраняване на неизправности при деинсталиране на Microsoft 365 не деинсталира напълно Microsoft 365 или Office от вашия компютър, можете да опитате да деинсталирате ръчно Office.
Каква е моята инсталация на Office: "Кликни и стартирай" или базирана на MSI?
-
Отворете приложение на Office, например Outlook или Word.
-
Щракнете върху Файл > Акаунт или Акаунт за Office.
-
Ако виждате елемент "Опции за актуализиране", имате инсталация тип "Кликни и стартирай". Ако не виждате елемента "Опции за актуализиране", имате инсталация, базирана на MSI.