Забележка: Бихме искали да ви осигурим най-новото помощно съдържание възможно най-бързо на вашия собствен език. Тази страница е преведена чрез автоматизация и може да съдържа граматически грешки и несъответствия. Нашата цел е това съдържание да ви бъде полезно. Можете ли да ни кажете дали информацията е била полезна за вас, в дъното на тази страница? Ето статията на английски за бърза справка.
Въпреки че е вярно, че можете да използвате Microsoft Office Word, за да създадете документ, който прилича на формуляр, Word работи най-добре като текстообработка програма, а не програма за проектиране на формуляр. От друга страна Microsoft Office InfoPath е създадена специално за проектиране и попълване на електронни формуляри. Ако искате да конвертирате съществуващи документи на Word в шаблони за формуляри на InfoPath, можете да използвате съветника за импортиране в InfoPath, за да се направи това. След това можете да се възползвате от специални функции на InfoPath за проектиране, публикуване и попълване на формуляри. Например в шаблон за формуляр, отчет за продажби, можете да използвате условно форматиране , за да приложите автоматично червен фонов цвят, когато числата падат доста под прогнози на продажби. В същия шаблон на формуляр можете да използвате правило да разрешите формуляри, базирани на този шаблон на формуляр да бъде представен като прикачен файл в имейл съобщение, когато някой щракне върху бутона "Изпрати". Освен това можете да направите вашия шаблон на формуляр достъпен за по-широка аудитория чрез създаване на шаблон за формуляр, разрешен за браузър.
Когато конвертирате документ на Word в шаблон на формуляр на InfoPath, полученият шаблон на формуляр ще съвпада с оформлението на документа на Word. Освен това елементи в документа на Word, които отговарят на определени условия, автоматично се конвертират в подходящите контроли, които потребителите могат да въвеждат данни. Например ако документът на Word съдържа скоби, ограждащи няколко интервала, InfoPath предполага, че сте използвали скобите тази област като поле за въвеждане на текст и го преобразува в контрола текстово поле в получения шаблон на формуляр. Всички полета на формуляра на Word се конвертират в съответните контроли в InfoPath.
Можете да използвате настройките в диалоговия прозорец Опции за импортиране , за да промените опциите за конвертиране на документ на Word в шаблон на формуляр на InfoPath.
Тази статия обяснява основната концепция и процедура за конвертиране на документ на Word в шаблон на формуляр на InfoPath, включително функциите и настройките, които не се поддържат в процеса на конвертиране.
В тази статия
-
За конвертиране на документ на Word в шаблон на формуляр на InfoPath
-
Функции на Word и настройки, които не се поддържат напълно по време на преобразуване
-
Конвертиране на документ на Word в шаблон на формуляр на InfoPath
-
Промяна на квадратчета за отметка в група от бутони за избор
-
Преглед на проблемите при конвертиране в прозореца на задачите Проверка на проект
За конвертиране на документ на Word в шаблон на формуляр на InfoPath
Когато конвертирате документ на Word в шаблон на формуляр на InfoPath, документът се използва като описание за създаване на нов шаблон на формуляр. Основната структура на документа е възстановена колкото е възможно в шаблона за формуляр. В Word документ, "формулярно поле" е мястото, където се съхранява определен тип данни, например име или адрес. Ако решите да включите полета на формуляра на Word, когато конвертирате документ, текстовото поле, отметнете квадратчето и контроли на падащия списък се добавят към шаблона за формуляр на InfoPath в местоположението, което съответства на местоположението на полетата в документа на Word. В допълнение InfoPath автоматично открива частите от документа на Word, може да работят добре като повтарящи се таблици и RTF текстови полета и да ги конвертира в подходящите контроли. Например ако документ за отчет на разходите съдържа празна подчертана област, в която потребителите могат да въвеждат бележки за определен разход, InfoPath ще конвертира тази област в RTF текстово поле. Потребителите могат да след това въведете няколко реда текст в RTF текстово поле и форматирате текста според случая.
За да разберете по-добре връзката между документ на Word, който конвертирате с помощта на съветника за импортиране на InfoPath и получения шаблон на формуляр на InfoPath, Представете си, че за последните няколко години вашата организация е използвал документ на Word, наречен ExpenseReport.doc за събиране на данни на отчет на разходите от служители. Вашият ИТ отдел иска да конвертирате документа шаблон на формуляр на InfoPath, така че формуляр за данни могат да се подават като Extensible Markup Language (XML) на дължими сметки система.
Ако използвате съветника за импортиране, за да преобразувате ExpenseReport.doc в шаблон на формуляр, InfoPath създава шаблон за формуляр, наречен ExpenseReport.xsn. В следващия пример таблицата "подробни данни за разходите" в документа на Word е конвертирана в повтаряща се таблица в получения шаблон на формуляр на InfoPath. Повтаряща се таблица позволява на потребителите да вмъкват или премахват разходи, когато е необходимо чрез щракване върху команди от контекстното меню.
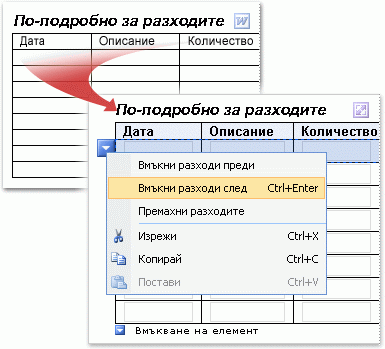
Когато документа на Word се конвертира в шаблон на формуляр на InfoPath, оформлението и други елементи се запазват. По подразбиране броя на празните редове в повтаряща се таблица на InfoPath съвпада с броя на празните редове в таблицата на Word. Въпреки това можете да спестите място във вашия шаблон на формуляр, като показва само една или две редове по подразбиране.
Този нов шаблон за формуляр съдържа елементи, които са подобни на тези в документа на Word, например таблицата за събиране на информация за разходите. Въпреки това в зависимост от настройките, които сте избрали в съветника за импортиране, някои функции може да се различават в получения шаблон на формуляр:
-
Ако използвате съветника за импортиране на, за да импортирате документа на Word, запазвайки оформлението само Получения шаблон на формуляр съдържа повтаряща се таблица за въвеждане на елементи в отчет за разходите. Обаче всички полета на формуляра от оригиналния документ, като текстовото поле име, отдел падащия списък и деление квадратчета за отметка, се премахват от получения шаблон на формуляр.
-
Ако използвате съветника за импортиране, за да импортирате документа на Word, запазвайки оформлението и като преобразувате полета на формуляра на Word в контроли (по подразбиране) Получения шаблон на формуляр съдържа повтаряща се таблица за въвеждане на елементи в отчет за разходите. Всички полета на формуляра от оригиналния документ, като текстовото поле име, отдел падащия списък и деление квадратчета за отметка, се конвертират в съответните контроли на InfoPath.
-
Ако използвате съветника за импортиране, за да импортирате документа на Word, запазвайки оформлението и като преобразувате полета на формуляра в контроли (по избор) Можете да решите точно кои полета се конвертират, когато импортирате отчет за разходите. Например можете да забраните опцията за конвертиране на празни клетки на таблица в документа в текстови полета в получения шаблон на формуляр.
Функции на Word и настройки, които не се поддържат напълно по време на преобразуване
Някои настройки и форматиране в документи на Word не се поддържат в шаблони на формуляри на InfoPath. Когато конвертирате документ на Word, който съдържа такива настройки, полученият шаблон на формуляр няма да съдържа тези функции или настройки. Например ако вашият документ на Word има знаци, знаци за редакция ще бъдат отхвърлени в получения шаблон на формуляр, защото InfoPath не поддържа тази функция.
Можете да използвате прозореца на задачите Проверка на проект в режим на проектиране да открият някакви проблеми с конвертирането. Можете да вземете действия, за да коригирате тези проблеми.
Следва списък на функциите и настройките, които не се запазват при конвертирането на документ на Word в шаблон на формуляр на InfoPath. В някои случаи форматирането ще бъде изтрита, но основният текст се запазва. Например ако имате колони в стил бюлетин, InfoPath ще отхвърли колоните, но импортиране на текст, който се съдържа в тези колони.
-
Показалци
-
Анимиран текст
-
Теми
-
Водни знаци
-
Номериране на редове
-
Граници на страница
-
Бележки под линия и бележки в края
-
Стил на бюлетин колона оформления
-
Прикачени файлове
-
Свързани или вградени обекти, например работни листове на Microsoft Office Excel и Microsoft Office Visio чертежи
-
Графични обекти (включително автофигури, криви, линии и WordArt)
-
Буквена разредка (включително мащабиране, разгънати или съкратен разредка, повдигнато или понижава позициониране на текст и кърнинг за шрифтове)
-
ActiveX контроли
-
Коментари и проследени поправки (включително вмъквания, изтривания и промени във форматирането)
-
Някои функции, които са специфични за Microsoft Office Word 2007 (включително градивните блокове и контроли на съдържание)
-
Някои настройки (включително смесено форматиране на знаци в колонтитули, различни четни и нечетни горни и долни колонтитули, различни горни и долни колонтитули за първата страница, настройки на крайно поле, отрицателни стойности за горни и долни полета, различни ориентации на страница, за печат и настройки на отделни раздели)
Забележка: Някои документи на Word не може да бъде модифицирана, без парола. Ако това е случаят с вашия документ, може да не успеете да импортирате успешно в InfoPath. За да коригирате проблема, опитайте да премахване на защита с парола на документа, преди да ги импортирате. Освен това някои документи на ограничаване на потребителите до определени типове действия, например въвеждане на данни в полетата на формуляра за редактиране. Ако това е случаят с вашия документ, може да не успеете да импортирате успешно в InfoPath. За да коригирате този проблем, опитайте да премахнете ограниченията за редактиране за вашия документ, преди да ги импортирате.
Следващият списък обяснява функциите и настройките, които се поддържат частично, при конвертирането на документ на Word в шаблон на формуляр на InfoPath:
Вертикален текст InfoPath запазва вертикалното форматиране в Word документ, ако Вертикалният текст бъде открит в клетка на таблица на текст. InfoPath изтрива вертикално текстово форматиране при конвертиране на документ на Word, ако Вертикалният текст бъде открит извън клетка на таблица в друга част на документа на Word.
Текстови полета В документи на Word текстовите полета са контейнери за текст, който може да бъде поставен на страница и оразмерени. Ако документът на Word съдържа текстово поле, че текстовото поле ще бъдат конвертирани в клетка на таблица в получения шаблон на формуляр. Всякакъв текст в текстовото поле ще се появи в клетката от таблицата в получения шаблон на формуляр.
Подчертаната текст Подчертаването се поддържа в шаблони за формуляри на InfoPath. Обаче всички декоративни или двойно подчертаване в документа на Word се конвертират в единично подчертаване в получения шаблон на формуляр.
Хипервръзки, които препращат към неподдържани протоколи Всички хипервръзки се конвертират, но ако хипервръзката използва протокол, различен от HTTP, HTTPS, файл, FTP или MAILTO, хипервръзката няма да работи, когато потребителят щракне върху връзката в получения шаблон на формуляр.
Стилове за знаци и текстови ефекти Горен индекс, долен индекс и единично зачеркнат стилове на форматиране се запазват по време на процеса на конвертиране. Други форматиране стилове и ефекти, включително структуриран текст, скрит текст и форматиране със сенки, се премахват по време на процеса на конвертиране. Релефно или гравирана текст се конвертира в сив текст в получения шаблон на формуляр.
Раздел Настройки В Word раздели се използват за различно оформление на документ в страница или между страници. InfoPath не поддържа тези типове раздели, които са отхвърлени по време на процеса на конвертиране. Какви са настройките, които се прилагат към първия раздел в документа на Word се прилагат към получения шаблон на формуляр на InfoPath.
Горен и долен колонтитул за форматиране Текст на горен и долен колонтитул в документа на Word ще бъдат конвертирани в текста на горен и долен колонтитул в получения шаблон на формуляр на InfoPath. Някои форматирането на знаците могат да бъдат отхвърлени по време на процеса на конвертиране. Например ако сте използвали получер и курсив форматиране в горния колонтитул на документ на Word, InfoPath ще използва първия стил на форматиране, който открие в получения шаблон на формуляр и анулиране на останалото форматиране. По същия начин всички настройки, които се прилагат към първата секция на горен или долен колонтитул в документа на Word се прилагат към получената горен или долен колонтитул текст в шаблон на формуляр на InfoPath.
Конвертиране на шрифта Въпреки че InfoPath импортира шрифтовете от документ на Word при създаване на нов шаблон на формуляр, ако шрифтовете в документа не са налични на компютъра, където можете да извършите импортирането, алтернативни шрифтове, автоматично ще бъдат избрани за шаблона за формуляр.
Полета на отрицателни страница Отрицателните горни и долни полета ще бъдат импортирани като 0.
Отрицателно поле, допълването и настройките на отстъпа Отрицателно поле, допълването и настройките на отстъпа ще бъдат импортирани като 0.
Конвертиране на документ на Word в шаблон на формуляр на InfoPath
-
Ако документа на Word, който искате да импортирате е отворен, затворете го.
-
В режим на проектиране, в менюто файл щракнете върху Импортиране на формуляр.
-
В съветника за импортиране щракнете върху програма на InfoPath за документи на Wordи след това щракнете върху напред.
-
Щракнете върху Преглед .
-
Намерете и щракнете върху документа на Word, който искате да конвертирате и след това щракнете върху Отвори.
Забележка: Ако импортирате документ на Word с ограничени разрешения, трябва да имате пълен контрол достъп до документа. Ако имате само за четене, или сте сменили достъп до документа, ще видите съобщение за грешка, когато се опитате да го импортирате.
-
За да промените поведението на импортиране по подразбиране, щракнете върху Опциии след това изберете желаните опции.
-
Щракнете върху Готово.
Промяна на таблица за оформление в повтаряща се таблица
Ако вашият документ на Word съдържа таблица, InfoPath може да го конвертирате в таблица на оформлението или повтаряща се таблица в получения шаблон на формуляр. Типът на избраната таблица зависи от решенията за проектиране, които сте направили в документа на Word. Можете да използвате следната процедура, за да промените бързо таблица за преобразувани оформление в повтаряща се таблица.
Можете да използвате повтарящи се таблици, за да предложите на вашите потребители допълнителна степен на гъвкавост при попълване на формуляри. Когато използвате повтарящи се таблици, вашият шаблон на формуляр няма да показва много празни редове, когато потребителят за първи път го отвори. Вместо това потребителите обикновено виждат само един ред и добавят повече само когато и ако им е необходимо. Това спестява място във формуляра и предлага на потребителите допълнителна степен на персонализация.
-
В шаблона за формуляр щракнете с десния бутон вътре в таблица на оформлението, които искате да конвертирате.
-
В контекстното меню посочете Промени наи след това щракнете върху Повтаряща се таблица.
-
В диалоговия прозорец Промяна на повтаряща се таблица направете едно или повече от следните неща:
-
За да зададете заглавни редове за повтаряща се таблица, въведете стойност в полето брой редове, за да запазите като примери . Обикновено използвате заглавния ред за заглавия на колони.
-
За да укажете редовете за долния колонтитул за повтаряща се таблица, въведете стойност в полето брой редове, за да запазите като долен колонтитул на таблица . Много таблици не включват редове за долния колонтитул.
-
За да зададете броя на редовете с данни да използвате, въведете стойност в полето брой повтарящи се редове, за да включат при попълване на формуляра . На ред с данни е на отделен ред, който може да "повтаря" във формуляра за колкото пъти е необходимо
-
-
В менюто Вмъкване щракнете върху Още контролиили натиснете клавишите ALT + I, C.
-
Вмъкване на контроли в клетките на таблицата.
Промяна на квадратчета за отметка в група от бутони за избор
Ако сте използвали няколко квадратчета за отметка във вашия документ на Word, InfoPath ги импортира като квадратчета за отметка в получения шаблон на формуляр на InfoPath. Ако предпочитате да използвате група от бутони за избор, следвайте стъпките по-долу, за да конвертирате квадратчетата за отметка в бутони за избор във вашия шаблон на формуляр.
Можете да използвате група от бутони за избор на шаблон на формуляр на Microsoft Office InfoPath, когато искате потребителите да могат да направят само един избор от ограничен набор от опции.
-
В шаблона за формуляр щракнете върху едно от квадратчетата, които искате да конвертирате и след това задръжте натиснат клавиша CTRL и щракнете върху всяко допълнително квадратче за отметка, който искате да конвертирате.
-
В менюто Редактиране посочете Промени наи след това щракнете върху Бутон за избор.
Група от бутони за избор вече се появява на мястото на квадратчетата за отметка във вашия шаблон на формуляр. Всеки бутон за избор е обвързана със същото поле в източника на данни. Когато потребителят щракне върху бутон за избор, стойността, която е свързана с този бутон за избор се съхранява в полето.
Преглед на проблемите при конвертиране в прозореца на задачите Проверка на проект
Понякога елементите от първоначалния документ на Word или не се показва правилно в получения шаблон на формуляр на InfoPath, или се премахват по време на процеса на конвертиране. Например InfoPath не поддържа функцията за Word WordArt и заменя обектите WordArt с изображения контейнери в получения шаблон на формуляр.
Ако InfoPath открие проблеми по време на процеса на конвертиране, прозореца на задачите Проверка на проект се отваря автоматично, след като затворите съветника за импортиране. В прозореца на задачите можете да прегледате списък на проблемите и да предприемете необходимите стъпки, за да ги отстраните.
-
Ако прозореца на задачите Проверка на проект не се вижда, щракнете върху Проверка на проект в менюто инструменти .
Ако има някакви проблеми с шаблона за формуляр, ще видите съобщения в прозореца на задачите.
-
В прозореца на задачите Проверка на проект щракнете върху текста на съобщението, което искате да прегледате.
Диалогов прозорец показва допълнителна информация за този проблем.
Забележка: Ако документът на Word съдържа обект, който InfoPath не поддържа, като например Word графичен обект, след това InfoPath добавя изображение контейнер в получения шаблон на формуляр, показваща къде обекта първоначално се намира в документа на Word. За да разберете повече за обекта, щракнете с десния бутон изображението контейнер в шаблона за формуляр и след това щракнете върху Повече подробности в контекстното меню.
-
Отстраняване на проблеми в шаблон на формуляр, ако е необходимо. Например може да искате да изтриете изображенията контейнери, които не са предназначени да бъдат използвани в пълния шаблон на формуляр.
Забележка: Може да забележите, че прозореца на задачите Проверка на проект съдържа бутон за обновяване . Щракнете върху бутона Обнови няма да актуализира съобщенията, които се появяват, импортирането на документ на Word в InfoPath. Ако искате да премахнете импортираните съобщения от прозореца на задачите Проверка на проект , трябва да отворите диалоговия прозорец Файлове с ресурси (менюинструменти ) и след това премахнете файла с име ImportErrors.xml. Този файл се създава автоматично, когато импортирате документ на Word в InfoPath. След като премахнете файла ImportErrors.xml, щракнете върху Обнови в прозореца на задачите Проверка на проект за да изтриете окончателно импортиране на съобщения. Файлът ImportErrors.xml не е необходим за шаблона на формуляр да функционира правилно. В действителност от съображения за сигурност е добра практика да премахнете този файл, преди да публикувате вашия шаблон на формуляр.










