Забележка: Тази статия свърши работата си и ще бъде оттеглена скоро. За да предотвратим проблеми от типа "Страницата не е намерена", премахваме връзките, за които знаем. Ако сте създали връзки към тази страница, премахнете ги, и така заедно ще запазим целостта на връзките в уеб.
Можете да използвате функцията за автокоригиране за корекция на печатни грешки, грешки в главни букви и думи с неправилен правопис, както и за автоматично въвеждане на символи и други текстови части. По подразбиране автокоригирането използва списък на обичайни грешно изписвани думи и символи, но можете да промените елементите в този списък.
Забележка: Текст, включен в хипервръзка, не се коригира автоматично.
Всички задачи, които са описани в тази статия, се извършват в раздела Автокоригиране.
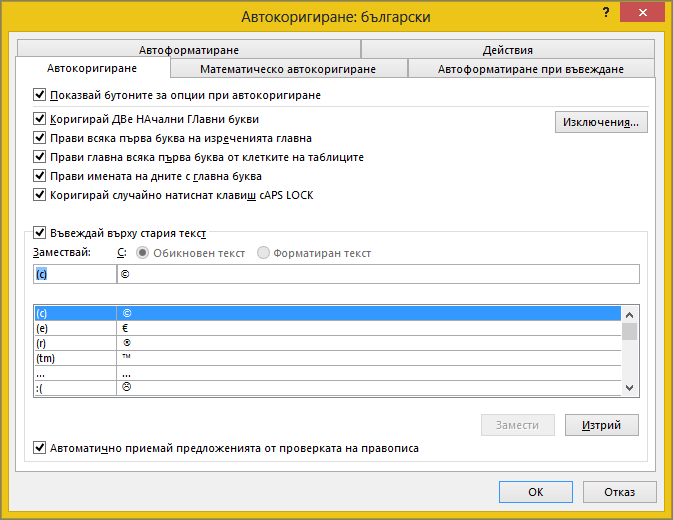
Намерете раздела "Автокоригиране" във вашата програма от Office
Word, Excel, Access и PowerPoint:
-
Щракнете върху бутона Microsoft Office

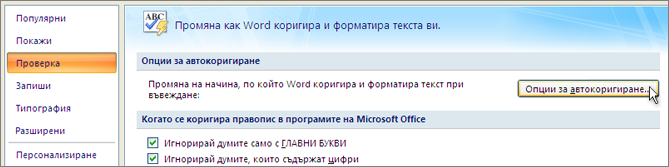
Outlook:
-
Отворете елемент на поща и след това щракнете върху бутона Microsoft Office

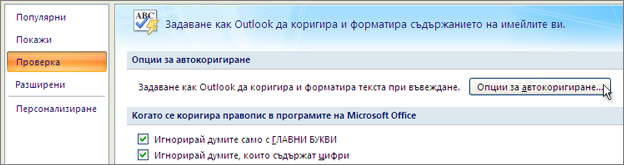
OneNote, Project, Publisher и Visio:
-
В менюто Инструменти щракнете върху Опции за автокоригиране.

Щракнете върху заглавията по-долу за повече информация
Можете да разрешите или забраните различните опции за автоматично коригиране на главните букви на Автокоригиране.
-
В раздела Автокоригиране поставете или изчистете отметката във всяко едно от следните квадратчета:
-
Коригирай ДВе ПЪрви ГЛавни
-
Прави всяка първа буква на изреченията главна
-
Прави всяка първа буква от клетките на таблиците главна (Не в Excel или OneNote)
-
Прави имената на дните с главна буква
-
Коригирай случайно натискане на cAPS LOCK
-
Можете да зададете изключения към някои от правилата за главни букви. Зададените от вас изключения се отнасят за всички програми на Office, които поддържат функцията "Автокоригиране", което означава, че всяка промяна, която правите в този списък в една програма, се отразява и върху останалите програми.
-
В раздела Автокоригиране щракнете върху Изключения и след това направете едно от следните неща:
-
Ако сте поставили отметка в квадратчето Коригирай ДВе ПЪрви ГЛавни и искате да избегнете автокоригиране на дадена дума, която съдържа смесени главни и малки букви, щракнете върху раздела ДВе НАчални ГЛавни.
За да добавите дума в списъка с изключения, въведете думата в полето и щракнете върху Добави. За да изтриете дума, изберете думата и щракнете върху Изтрий.
-
Ако сте поставили отметка в квадратчето Прави всяка първа буква на изреченията главна и искате да не допуснете функцията за автокоригиране да направи главна първата буква на думи, които представляват съкращение (например др.), щракнете върху раздела Начална буква.
За да добавите дума в списъка с изключения, въведете думата в полето и щракнете върху Добави. За да изтриете дума, изберете думата и щракнете върху Изтрий.
Забележка: В някои програми от Office можете да отметнете или да изчистите квадратчето за отметка Автоматично добавяй думи в списъка. Тази опция действа, когато редактирате файл или елемент. Когато функцията за автокоригиране прави нежелана корекция, можете да я отмените, като натиснете CTRL+Z. Ако е отметнато квадратчето Автоматично добавяй думи в списъка, нежеланите корекции, които отменяте, се добавят в списъка с изключения.
-
Автокоригирането използва два съответстващи си списъка с думи. Първата дума е думата, която въвеждате, а втората дума или фраза е това, което програмата автоматично въвежда, за да замести тази дума.
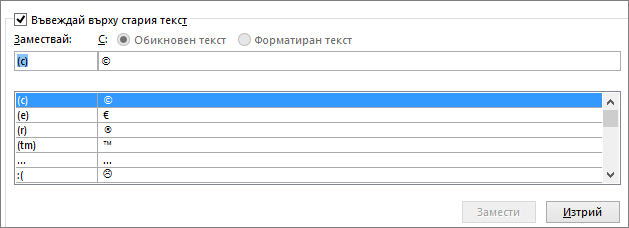
Списъкът за автокоригиране на текст се отнася за всички програми на Office, които поддържат функцията "Автокоригиране", което означава, че когато добавите или изтриете дума от списъка в една програма на Office, това се отразява също и върху останалите програми на Office.
Можете да добавите няколко записа, които сочат към един и същ текст "С". Например: "youve", "you'vr" и "you'ww" могат да бъдат заместени с "you've". Просто добавете отделен ред за всяка от тези промени.
Важно: Ако автокоригирането не работи изобщо, в раздела Автокоригиране проверете дали е поставена отметка в квадратчето Въвеждай върху стария текст.
Добавяне, промяна или изтриване на запис в списъка за автокоригиране
Следвайте тези стъпки, за да добавите запис.
-
Отидете на раздела Автокоригиране.
-
В полето Замести въведете дума или фраза, която често въвеждате погрешно или грешите – например постояно.
-
В полето С въведете правилния правопис на думата – например постоянно.
-
Щракнете върху Добави.
За да промените текста за заместване на запис, изберете го в списъка със записи и въведете новия запис в полето С.
За да изтриете запис, изберете го в списъка и щракнете върху Изтрий.
Забележка: Списъкът Изключения казва на правописната проверка да не замества автоматично тези елементи, които счита за неправилно написани. Ако дадена дума се замества автоматично и сте сигурни, че тя не е в списъка за автокоригиране на текст, добавете думата в списъка с изключения, така че правописната проверка не я замества автоматично.
Добавяне на запис с помощта на редактора
Ако сте абонат на Microsoft 365 с инсталирани най-новите актуализации, трябва да имате функцията Редактор в Office настолни приложения. Ако Office открие сгрешена дума, той ще я подчертае с червена вълнообразна линия. Щракнете с десния бутон върху сгрешената дума, и ще се отвори контекстното меню с предложения за корекции. Ако искате да добавите тази двойка грешна дума/корекция, просто щракнете върху стрелката до корекцията и изберете Добавяне към автокоригиране.

Ако искате да забраните всички автоматични промени и заместване, направени от функцията за автокоригиране, отворете раздела Автокоригиране и след това:
-
Изчистете всички квадратчета в горния край на раздела, за да изключите всички автоматични главни букви.
-
Изчистете отметката от квадратчето Въвеждай върху стария текст, за да изключите всички автоматични замествания на текст.
Съвет: Ако Office автоматично коригирано нещо вместо вас, а вие не искате тази промяна, просто щракнете върху Отмени или натиснете CTRL+Z на клавиатурата, за да отмените промяната.
Когато инсталирате Microsoft Office, автокоригирането е настроено по подразбиране да се опитва да търси съвпадение и да коригира неправилно написана дума с дума в използвания от правописната проверка основен речник. Ако искате обаче да се убедите, че тази опция е разрешена, направете следното:
-
В раздела Автокоригиране поставете отметка в квадратчето Коригирай автоматично правописните грешки, ако не е вече поставена.
-
Ако сте направили промяна, щракнете върху OK, за да я приемете.
За да вмъкнете символ бързо, без да отваряте менюта, задайте натискане на клавиш или текст за този символ. Това е особено удобно, ако имате намерение често да вмъквате този символ и не искате да се налага всеки път да отивате до командата "Символи" на лентата.
Стъпките в Excel или PowerPoint малко се различават от тези в Word, така че изберете продукта, който използвате, от контролата за падащ списък по-долу:
- Кое приложение използвате?
- Word
- Excel или PowerPoint
-
В раздела Вмъкване щракнете върху Символ > Още символи.
-
Превъртете списъка и щракнете върху символа, който искате да използвате.
Съвет: Повечето от често използваните символи са част от наборите шрифтове Wingdings. Задайте шрифта Wingdings в диалоговия прозорец "Символ", за да ускорите търсенето.
-
Щракнете върху Автокоригиране.
Символът, който изберете, автоматично ще се появи в полето С.
-
В полето Замести въведете дума или фраза, която искате да асоциирате със символа за отметка, например въведете отметка1.
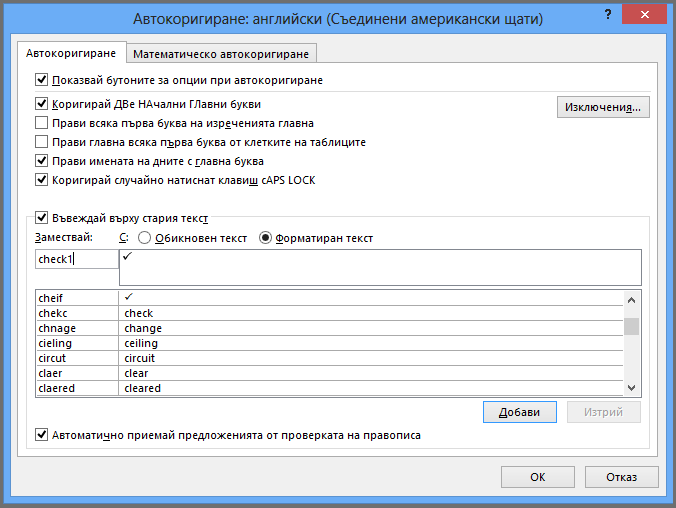
-
Щракнете върху Добави > OK.
-
Всеки път, когато искате да използвате символа за отметка, който току-що сте дефинирали, въведете думата, която използвахте в стъпка 5, за да добавите символа.
Съвет: Ако вмъкнатият знак не е този, който искате, опитайте да осветите знака, който е вмъкнат, и проверете дали шрифтът му е Wingdings.
В Excel и PowerPoint трябва да вмъкнете символа веднъж, да го копирате и след това да добавите правилото за автокоригиране. Щом изпълните стъпка 8, по-долу, ако искате, можете да изтриете символа, който сте вмъкнали, за да създадете правилото, така че не се безпокойте много къде сте го поставили.
-
В раздела Вмъкване щракнете върху Символ > Още символи.
-
Превъртете надолу списъка и щракнете двукратно върху символа, който искате да използвате, за да го вмъкнете във файла. Затворете диалоговия прозорец "Символ".
Съвет: Повечето от често използваните символи са част от наборите шрифтове Wingdings. Задайте шрифта Wingdings в диалоговия прозорец "Символ", за да ускорите търсенето.
-
Изберете вмъкнатото символ във вашата работна книга и щракнете върху Копирай от раздела Начало на лентата. (или натиснете CTRL+C).
-
Щракнете върху Файл > Опции > Проверка > Опции за автокоригиране.
-
Щракнете върху полето Със и натиснете CTRL + V, за да поставите копирания символ в това поле.
-
В полето Замести въведете думата или фразата, която искате да асоциирате с този символ – например въведете отметка1.
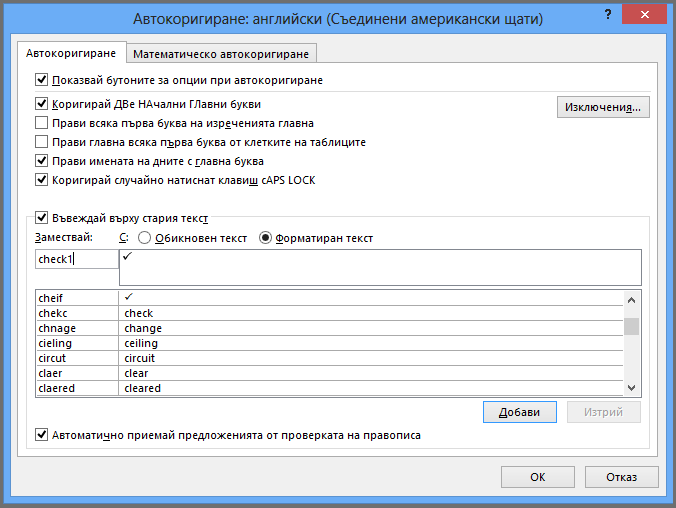
-
Щракнете върху Добави > OK.
-
Всеки път, когато искате да използвате символа за отметка, който току-що сте дефинирали, и въведете думата, която използвахте в стъпка 7, за да добавите този символ.
Съвет: Ако вмъкнатият знак не е този, който искате, опитайте да осветите знака, който е вмъкнат, и проверете дали шрифтът му е Wingdings.
Отмяна на автоматична корекция
Ако Office автоматично коригирано нещо вместо вас, а вие не искате тази промяна, просто щракнете върху Отмени или натиснете CTRL+Z на клавиатурата, за да отмените промяната.










