Копирането и поставянето в PowerPoint за уеб се различава от копирането и поставянето в настолното приложение PowerPoint поради определени ограничения на уеб браузъра.
(Ако използвате браузъра Firefox за достъп до PowerPoint за уеб, вижте Копиране и поставяне на текст или картини с Firefox или Safari по-долу.)
Копиране и поставяне на картини
Можете да изрязвате или копирате картини от един слайд и да ги поставяте в друг слайд в същата презентация или друга презентация. Можете също да изрежете или копирате картина от друго приложение, като например Word за уеб, и след това да я поставите в PowerPoint за уеб.
-
Изберете желаното изображение и след това в раздела Начало изберете бутона Клипборд

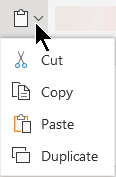
-
Щракнете там, където искате да вмъкнете текста, и в раздела Начало изберете бутона Клипборд

Ако получите подкана за достъп до клипборда, щракнете върху Разрешаване на достъп.
Можете също да копирате картини от уеб сайтове и да ги поставяте във вашите слайдове, стига да имате лиценз за изображението:
-
Щракнете с десния бутон върху изображението в уеб сайта и изберете командата Изрежи или Копирай , след което превключете към PowerPoint за уеб, за да поставите изображението в слайда.
PowerPoint за уеб не поддържа поставяне на картини, копирани от Outlook. Ако има картина в Outlook, която искате да използвате в PowerPoint за уеб, запишете картината на компютъра си, след което отидете на Вмъкване > картини в PowerPoint за уеб.
Копиране и поставяне на текст
Клавишна комбинация за поставяне: Ctrl + V
-
Изберете текста, който искате да копирате, и след това в раздела Начало изберете бутона Клипборд

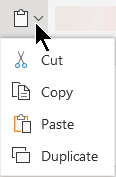
-
Щракнете там, където искате да вмъкнете текста, и в раздела Начало изберете бутона Клипборд и след това изберете Постави.
Ако получите подкана за достъп до клипборда, щракнете върху Разрешаване на достъп.
Копиране и поставяне на неформатиран текст
Клавишна комбинация за поставяне без форматиране: Ctrl + Shift + V
-
Изберете текста, който искате да копирате, и след това в раздела Начало изберете бутона Клипборд

-
Щракнете там, където искате да вмъкнете неформатирания текст, и в раздела Начало изберете бутона Клипборд и след това изберете Постави само текст.
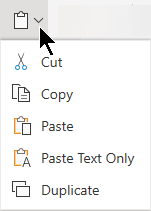
В момента Поставяне само на текст е налично само в Chrome и Microsoft Edge. За Chrome ви трябва разширение на Office, за да използвате тази команда в PowerPoint за уеб.
Копиране и поставяне на слайдове
В рамките на PowerPoint за уеб можете да изрежете или копирате слайд и да го поставите на друго място.
Освен това между настолното приложение PowerPoint и PowerPoint за уеб можете да изрязвате или копирате слайдове и след това да ги поставяте.
Когато изрязвате или копирате и след това поставяте цял слайд, се включват всички коментари или анимации в слайда.
-
В екрана с миниатюри отляво изберете слайда или слайдовете, които искате. В раздела Начало изберете бутона Клипборд

-
В екрана с миниатюри изберете слайда, след който искате да вмъкнете, и след това в раздела Начало изберете бутона Клипборд, след което изберете Постави.
-
Ако слайдът или слайдовете, които сте изрязали или копирали, идват от друга презентация и искате да запазите първоначалното им форматиране, щракнете върху бутона (Ctrl ), който се появява в долния десен ъгъл на поставения слайд, и изберете Запази форматирането на източника.
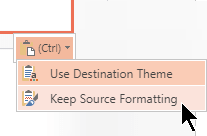
Когато копирате и поставяте слайдове в една и съща презентация, "Запази форматирането на източника " в момента не се поддържа.
Копиране и поставяне на текст или картини чрез Firefox или Safari
Трябва да използвате клавишни комбинации, за да изрежете или копирате текст и след това да го поставите в браузъра Firefox. Въпреки че можете да използвате процедурите по-горе за изрязване или копиране и поставяне на картини във Firefox, можете също да използвате същата процедура за картини.
-
Изберете текста, който искате да копирате, и след това на клавиатурата натиснете Ctrl+X, за да изрежете, или Ctrl+C, за да копирате.
-
Отидете в слайда, където искате да поставите текста, и на клавиатурата натиснете Ctrl+P за поставяне.










