Забележка: Тази статия свърши работата си и ще бъде оттеглена скоро. За да предотвратим проблеми от типа "Страницата не е намерена", премахваме връзките, за които знаем. Ако сте създали връзки към тази страница, премахнете ги, и така заедно ще запазим целостта на връзките в уеб.
Ето някои решения, които може да ви помогнат да подобрите производителността на филм във вашата презентация в PowerPoint.
Причина: форматиране или ефекти са приложени към филма
Решение Премахване на форматирането или ефектите от филмовия обект
Корекциите във филма, които са направени с помощта на корекции, цвят или изрязване, могат да накарат филма да се възпроизвежда с по-бавна скорост на кадри в нормален изглед или когато възпроизведете слайдшоуто. Освен това, прилагането на ефекти, като 3D завъртане, отражение или сянка, може да доведе до същия проблем.
-
На слайда щракнете върху филма, който искате да промените, и след това щракнете върху раздела формат за видео .
-
В групата регулиране щракнете върху Начално състояние.
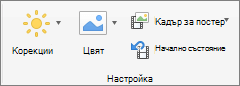
Всички форматирания и ефекти, които са приложени към обекта за филм, се премахват.
Причина: Филмът е преоразмерен на слайда
Решение Изтрийте филма и го добавете отново
Увеличаването на размера на филма в слайда може да доведе до възпроизвеждане на по-бавна кадрова честота и обратно. За да получите най-добри резултати, запазете филма с размера, който той е вмъкнат в слайда.
-
На слайда щракнете върху филма, който искате да изтриете, и след това натиснете клавиша DELETE.
-
За да добавите отново филма, направете едно от следните неща:
За да
Направете следното
Вмъкване на филм от файл
В раздела Вмъкване щракнете върху видео, след което щракнете върху филм от файл.
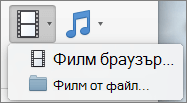
Изберете файла с филма и след това изберете Вмъкни.
Вмъкнете филма от папката "Филми", iMovie, iTunes или Photo Booth.
В раздела Вмъкване щракнете върху видео, след което щракнете върху браузър за филми.
В контекстното меню щракнете върху iMovie, Филми, Photo Booth или iTunes и след това щракнете върху филм и го плъзнете в слайда.
Забележка: Снимка бут и iTunes Покажи, ако имате снимки във вашата снимка бут или iTunes папка.
Причина: форматиране или ефекти са приложени към филма
Решение Премахване на форматирането или ефектите от филмовия обект
Корекциите във филма, които са направени с помощта на корекции, цвят или изрязване, могат да накарат филма да се възпроизвежда с по-бавна скорост на кадри в нормален изглед или когато възпроизведете слайдшоуто. Освен това, прилагането на ефекти, като 3D завъртане, отражение или сянка, може да доведе до същия проблем.
-
На слайда щракнете върху филма, който искате да промените, и след това щракнете върху раздела Форматиране на филм .
-
Под Настройкащракнете върху Начално състояние.
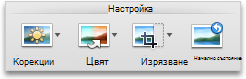
Всички форматирания и ефекти, които са приложени към обекта за филм, се премахват.
Причина: Филмът е преоразмерен на слайда
Решение Изтрийте филма и го добавете отново
Увеличаването на размера на филма в слайда може да доведе до възпроизвеждане на по-бавна кадрова честота и обратно. За да получите най-добри резултати, запазете филма с размера, който той е вмъкнат в слайда.
-
На слайда щракнете върху филма, който искате да изтриете, и след това натиснете клавиша DELETE.
-
За да добавите отново филма, направете едно от следните неща:
За да
Направете следното
Вмъкване на филм от файл
В раздела Начало, под Вмъкване щракнете върху Мултимедия, след което щракнете върху Филм от файл.
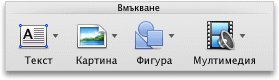
Изберете файла с филма и след това изберете Вмъкни.
Вмъкнете филма от папката "Филми", iMovie, iTunes или Photo Booth.
В раздела Начало, под Вмъкване щракнете върху Мултимедия, а след това щракнете върху Браузър за филми.
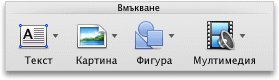
В контекстното меню щракнете върху iMovie, Филми, Photo Booth или iTunes и след това щракнете върху филм и го плъзнете в слайда.
Забележка: Снимка бут и iTunes Покажи, ако имате снимки във вашата снимка бут или iTunes папка.
Филмът е вграден в презентацията. Когато вграждате своя филм, не е нужно да се притеснявате за изгубените файлове, когато изнасяте презентацията си, защото филмът става част от файла.










