Настройките за "Моят сайт" за Microsoft SharePoint администраторите ви дават възможност да актуализирате общи настройки, като обхвати на търсене и опции за езика. Уеб сайтовете на "Моят сайт" са лични сайтове, които предоставят на потребителите във вашата организация богат набор от функции за социални мрежи и управление на документи. Тези функции включват сайт на информационен канал, където потребителите на сайта могат да си взаимодействат, OneDrive за работата или учебното заведение сайт за съхранение и споделяне на бизнес документи, снимки и други мултимедийни файлове. Можете да разрешите или забраните дейността на потребителя в информационен канал и да управлявате връзките на поверителна информация. Включва също и страница за сайтове за записване на полезни уеб сайтове и страница с профил, където потребителите могат да се запознават с други хора в организацията си.
Забележка: За да изпълнявате задачите в тази статия, трябва да имате разрешения на администратор на Microsoft 365 за използване на центъра за администриране на SharePoint.
Настройките за "Моят сайт" са конфигурирани по време на първоначалното създаване на вашия сайт на SharePoint, така че индивидуалните потребители да могат да създават лични сайтове и да използват центъра за администриране, за да променят настройките на базата на нуждите на вашата организация. След това можете да ги прегледате или актуализирате. Редът на опциите, описани тук, може да е различен от това, което се намира в диалоговия прозорец Настройка на " моите сайтове ".
За да проверите или актуализирате настройките за "Моят сайт":
-
Влезте в Microsoft 365 като глобален администратор или администратор на SharePoint.
-
Изберете иконата за стартиране на приложения

-
В левия екран изберете Центрове за администриране > SharePoint.
-
Щракнете върху потребителски профили.
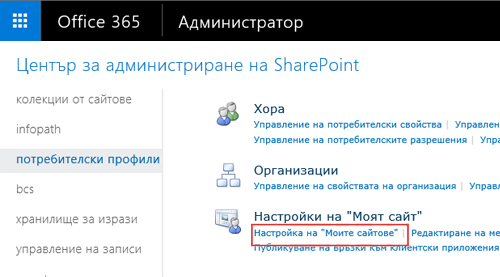
-
Под Настройки на "Моят сайт" щракнете върху Настройка на " моите сайтове".
-
Направете едно или повече от следните неща според нуждите на вашата организация:
-
За да дефинирате отново центъра за търсене, който се използва, когато потребителят търси от страницата с профила на "Моят сайт", в секцията предпочитан център за търсене , в полето предпочитан център за търсене въведете URL адреса на центъра за търсене. Например http://sitename/SearchCenter/Pages/.
-
За да промените обхвата на търсене по подразбиране за намиране на хора и за намиране на документи, в секцията предпочитани настройки за търсене изберете диапазон на търсене за намиране на хора и за намиране на документи.
-
За да промените кои потребители могат да четат лични сайтове, в секцията " ниво на разрешение за четене " въведете акаунтите, за които искате да предоставите разрешение за четене в лични сайтове.
Забележка: По подразбиране тази настройка включва всички удостоверени потребители, но вие можете да изберете по-фокусирана група от потребители, ако това е необходимо.
-
За да разрешите или забраните дейности в информационния канал, в секцията информационен канал Поставете или изчистете отметката от квадратчето Разрешаване на дейности в информационни канали за "Моят сайт ". За повече информация относно тази настройка вижте Забраняване или разрешаване на дейностив информационния канал.

-
За да дефинирате имейл адреса, който да се показва в известията, изпратени от "Моят сайт", в секцията уведомления по имейл въведете имейл адреса на подателя в низа, който ще се използва като имейл адрес на подателя , например jsmith@contoso.com, след което щракнете върху OK.
-
За да присвоите второстепенен собственик на "Моят сайт", в секцията " изчистване на сайта " въведете потребителския акаунт за лицето, което искате да присвоите като второстепенен собственик на "Моят сайт". Когато даден първичен собственик на "Моят сайт" е премахнат от справочната услуга, сайтът ще бъде маркиран с флаг за изтриване след трийсет дни. Вторият собственик на "Моят сайт" се използва, когато потребителят бъде премахнат от справочната услуга, за да се даде шанс за възстановяване на данни, които в противен случай могат да бъдат загубени.
Обикновено собственикът на "Моят сайт" на потребителя ще бъде ръководител на това лице. Ако потребителят няма мениджър, помощникът за "Моят сайт" става собственик на "Моят сайт". Вторият собственик на "Моят сайт" може да бъде вие или друг администратор, на когото искате да делегирате тази отговорност. Тази настройка е най-подходяща за организации, които нямат мениджъри, като например училища. Препоръчваме ви да дефинирате помощник за "Моят сайт" за всички сайтове, като архивиране на диспечера.
Забележка: За да изтриете собственика на "Моят сайт", се уверете, че е избрана настройката Разрешаване на делегиране на достъп .
-
За да направите информацията за Моят сайт публичен, в секцията Настройки за поверителност щракнете върху Направете моите сайтове публични. За защита информацията за "Моят сайт" е поверителна по подразбиране с опции, които позволяват на отделни собственици на сайта да изберат каква информация да споделят. Например собственик на сайт може да не иска да споделя информация за лични контакти, но може да иска да споделя социални дейности, като например кого следва. Настройки за поверителност засягат информацията за профила на хората и дейностите в информационния канал.
-
Забележка: Секциите хост на " Моят сайт", местоположение на личен сайти формат на имената на сайтове са забранени, защото тези настройки са предварително конфигурирани за вас в SharePoint и не могат да бъдат променени.
Дейността "Моят сайт" е разрешена в информационния канал по подразбиране в SharePoint, така че хората във вашата организация да могат да споделят своите дейности и да използват социални функции, като например следване на хора и документи, които поддържат сътрудничество. Дейности в информационния канал включват, когато някой публикува съобщение в канала или когато някой започне да следва друг човек, документ или сайт. Тези дейности се показват в информационния канал на лицето и в информационния канал на всеки, който следва този човек. Можете обаче да забраните дейности в информационния канал, ако вашата организация реши да не промотира тези възможности. Ако някой е забранил дейности в информационния канал и вашата организация по-късно реши да ги разреши, можете да върнете настройката, като изберете едно квадратче за отметка.
За забраняване или разрешаване на дейности в информационния канал:
-
Влезте в Microsoft 365 като глобален администратор или администратор на SharePoint.
-
Изберете иконата за стартиране на приложения

-
В левия екран изберете Центрове за администриране > SharePoint.
-
Изберете потребителски профили.
-
Под Настройки на "Моят сайт" щракнете върху Настройка на " моите сайтове".
-
В секцията информационен канал Поставете или изчистете отметката от квадратчето Разрешаване на дейности в информационни канали на "Моят сайт ".

-
Щракнете върху OK.
За повече информация относно настройките за социални и маркери вижте управление на лични и социални функции.
SharePoint администраторите могат да добавят връзки към надеждните местоположения на хоста на "Моят сайт", когато искат да дадат на потребителите достъп до "Моят сайт" в сервизни приложения за много потребители. В повечето случаи връзки към надеждни местоположения за хостване на "Моят сайт" се насочват към отделни потребители или групи от потребители на базата на определена бизнес потребност. Връзките могат да се запазят и да се променят във времето, тъй като бизнесът и потребителят имат нужда от промяна. Например може да се наложи да създадете връзки към надеждни местоположения на хоста на "Моят сайт", ако имате някои потребители на SharePoint и други потребители на локално разполагане на SharePoint Server (наричан също хибридна среда).
Администраторът на SharePoint може да изтрие връзка към надеждно местоположение за хоста на "Моят сайт", когато потребителите, за които е предназначена връзката, вече не се нуждаят от достъп до уеб сайтовете на "Моят сайт" в множество местоположения.
За да добавите надеждно местоположение за хост на "Моят сайт":
-
Влезте в Microsoft 365 като глобален администратор или администратор на SharePoint.
-
Изберете иконата за стартиране на приложения

-
В левия екран изберете Центрове за администриране > SharePoint.
-
Изберете потребителски профили.
-
Под Настройки на "Моят сайт" щракнете върху Конфигуриране на местоположения на надеждни хостове.
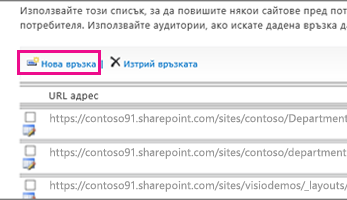
-
Щракнете върху нова връзка , за да добавите надеждно местоположение за хост на "Моят сайт".
-
Въведете URL адреса на надеждното местоположение за личен сайт в полето URL адрес .
-
В полето Описание въведете описание за надеждното местоположение за личен сайт.
-
В полето Целеви аудитории или въведете потребителските имена или имената на групи в съответното поле, или щракнете върху Преглед , за да изберете аудитории чрез преглед, и след това щракнете върху OK.
Забележка: Ако не зададете Целеви аудитории, всички потребители ще бъдат пренасочени към местоположението за хостване на "Моят сайт".
За да изтриете надеждно местоположение за хост на "Моят сайт".
-
Влезте в Microsoft 365 като глобален администратор или администратор на SharePoint.
-
Изберете иконата за стартиране на приложения

-
В левия екран изберете Центрове за администриране > SharePoint.
-
Изберете потребителски профили.
-
Под Настройки на "Моят сайт" щракнете върху Конфигуриране на местоположения на надеждни хостове.
-
Поставете отметка в квадратчето до надеждното местоположение за хоста на "Моят сайт", което искате да изтриете, и след това щракнете върху Изтрий връзката , за да изтриете това надеждно местоположение за хост на моя сайт.
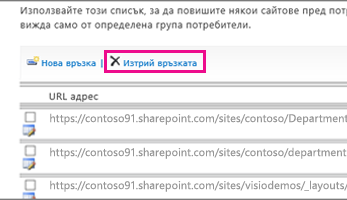
Когато потребителят записва документ от клиентско приложение на Office, като например Microsoft Word, за първи път се показва диалоговият прозорец Запиши като. В диалоговия прозорец "Запиши като" има любими връзки, които показват клавишни комбинации за местоположенията, където потребителят може да иска да запише файл. Можете да добавите връзка към списъка с предпочитани връзки, като публикувате връзка към клиентски приложения на Office. Когато добавите връзка, можете също да зададете целева аудитория на потребителите, които ще видят връзката. Използвайте тази процедура, за да публикувате връзка към клиентски приложения на Office. Например може да искате да добавите връзка към хранилище за документи на SharePoint, така че определени потребители да могат лесно да записват файловете на клиенти на Office в хранилището на документи.
Забележка: Тези предпочитани връзки ще се виждат само в клиентските приложения на Microsoft Office 2010.
За да добавите предпочитана връзка в клиентските приложения на Office:
-
Влезте в Microsoft 365 като глобален администратор или администратор на SharePoint.
-
Изберете иконата за стартиране на приложения

-
В левия екран изберете Центрове за администриране > SharePoint.
-
Изберете потребителски профили.
-
Под Настройки на "Моят сайт" щракнете върху публикуване на връзки към клиентски приложения на Office.
-
Щракнете върху нова връзка.
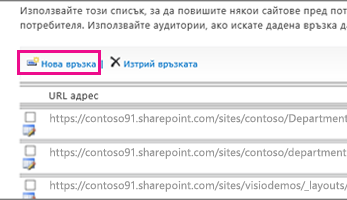
-
В полето URL адрес въведете URL адреса на местоположението, където потребителите ще могат да публикуват връзки.
-
В полето Описание въведете кратко име за това местоположение. Това е името, което ще се появи в секцията " Предпочитани връзки " на диалоговия прозорец " Запиши като ".
-
В полето тип изберете типа местоположение, което представлява тази връзка. Например ако целевото местоположение е библиотека с документи на SharePoint, изберете библиотека с документи.
-
Ако желаете, в полето Целеви аудитории или въведете името на потребителя или групата за добавяне, или използвайте адресната книга, за да намерите потребител или група за добавяне. Отделяте множество имена на потребители или имена на групи с точка и запетая (;). Можете също да въведете всички потребители на сайта , за да изберете всички потребители.
-
Щракнете върху OK. Новата връзка се показва в списъка с връзки на страницата публикувани връзки към клиентски приложения на Office.
За да изтриете предпочитана връзка в клиентски приложения на Office:
Съвет: Използвайте тази процедура, за да изтриете връзка към клиентски приложения на Office. Например може да искате да изтриете връзка към хранилище за документи на SharePoint, когато вече не е необходимо.
-
Влезте в Microsoft 365 като глобален администратор или администратор на SharePoint.
-
Изберете иконата за стартиране на приложения

-
В левия екран изберете Центрове за администриране > SharePoint.
-
Изберете потребителски профили.
-
Под Настройки на "Моят сайт" щракнете върху публикуване на връзки към клиентски приложения на Office.
-
Поставете отметка в квадратчето до връзката, която искате да изтриете, и след това щракнете върху Изтрий връзката.
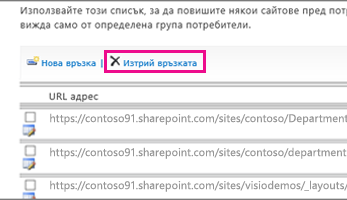
Центърът за администриране на Microsoft 365 включва връзка към сайтове за всички потребители със абонамент за SharePoint. Тази страница изброява сайтовете, които потребителите следва, както и предлаганите сайтове. В него са изредени и повишени сайтове – добър начин да привлечете вниманието към даден сайт. По подразбиране публичният сайт и екипният сайт са повишени сайтове. Като Microsoft 365 глобален администратор, можете да изберете да добавите и изтриете тези повишени сайтове.
За да добавите или изтриете повишени връзки в страници с потребителски профил в Microsoft 365:
-
Влезте в Microsoft 365 като глобален администратор или администратор на SharePoint.
-
Изберете иконата за стартиране на приложения

-
В левия екран изберете Центрове за администриране > SharePoint.
-
Изберете потребителски профили.
-
Под настройки на "Моят сайт" щракнете върху управление на повишени сайтове.
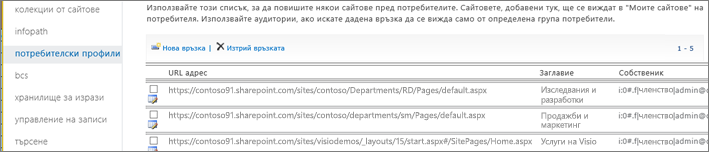
-
За да добавите връзка към списъка, щракнете върху нова връзка. Под свойства въведете URL адреса, заглавието и опционалната информация, като например описание или изображение, и след това щракнете върху OK.
-
За да редактирате съществуваща връзка, щракнете върху иконата за редактиране

Съвет: Публичният сайт и екипният сайт са повишените сайтове по подразбиране за всички потребители.
-
За да изтриете връзка от списъка на страниците с потребителски профили, изберете URL адреса, който искате да изтриете, и след това щракнете върху Изтрий връзката.
-










