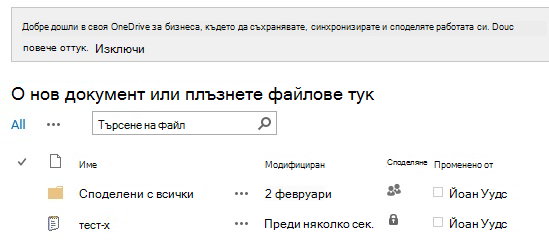Настройването на Microsoft OneDrive във вашата локална среда на SharePoint сървър 2013 може да е по-лесно, отколкото си мислите – фактически може вече да сте го конфигурирали.
Ако OneDrive вече е настроен за вашите потребители на SharePoint 2013, те ще видят OneDrive бутон в горния десен квадрант на сайт на SharePoint 2013. Това означава, че вероятно вече имате необходимите услуги за OneDrive настройка. За да потвърдите, ако го направите, отидете на Потвърдете вашата настройка.
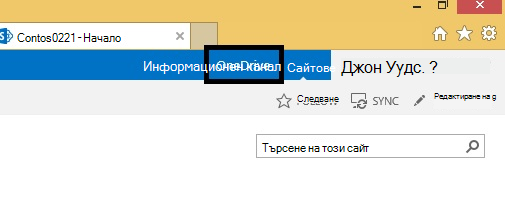
Следните три услуги трябва да бъдат конфигурирани в централното администриране на SharePoint, за да могат да използват OneDrive във SharePoint вашата локална среда на 2013 сървър:
<Вмъкване на икони за конфигуриране на услугите>
Забележка: Следните процедури са минималните базови изисквания за конфигуриране на необходимите услуги, за да разрешите OneDrive в SharePoint 2013. За да научите повече за пълните възможности на всяка услуга, вижте връзките в края на всяка стъпка за допълнителна информация за планиране.
<Вмъкване на икона за конфигуриране на> за услуги за управлявани метаданни
За да включите уеб услугата с управлявани метаданни:
-
В SharePoint Server 2013, в централното администриране, в System Settingsщракнете върху управление на услуги на сървър.
-
В падащия списък Server изберете Промяна на сървър.
-
Изберете сървъра, на който искате да изпълните уеб услугата за управлявани метаданни.
-
В списъка услуга щракнете върху Старт за уеб услугата за управлявани метаданни.
Създаване на сервизно приложение за управлявани метаданни:
-
В SharePoint Server 2013, в централното администриране, под управление на приложениящракнете върху управление на сервизни приложения.
-
Щракнете върху Създайи след това щракнете върху услуга за управлявани метаданни.
-
Въведете име за приложението Service в полето име .
-
В полето име на базата данни въведете име на базата данни.
-
Под набор приложенияизберете SharePoint Web Services по подразбиране от списъка Използвай съществуващия набор приложения .
-
Щракнете върху OK.
Ако искате да направите по-нататъшно използване на услугата за управлявани метаданни, вижте планиране на управлявани метаданни в SharePoint Server 2013.
<Вмъкване на икона за конфигуриране на "моите сайтове">
За да създадете уеб приложение за сайта "Моят сайт":
-
В SharePoint Server 2013, в централното администриране, под управление на приложениящракнете върху управление на уеб приложения.
-
В лентата щракнете върху Създай.
-
На страницата създаване на ново уеб приложение, в секцията удостоверяване изберете режима на удостоверяване, който ще се използва за това уеб приложение.
За да създадете колекция от сайтове на хоста на "Моят сайт":
-
В SharePoint Server 2013, в централното администриране, под управление на приложениящракнете върху Създаване на колекции от сайтове.
-
На страницата създаване на колекции от сайтове, в секцията уеб приложение изберете уеб приложението, което току-що създадохте за "моите сайтове".
-
В раздела заглавие и описание въведете заглавие и описание за колекцията от сайтове.
-
В секцията адрес на уеб сайт изберете пътя до URL адреса за хоста на "Моят сайт". В повечето случаи можете да използвате главния указател (/).
-
В секцията избор на шаблон щракнете върху раздела корпоративен и след това изберете хост на " Моят сайт".
-
В секцията основен администратор на колекцията от сайтове въведете потребителското име (във формуляра <DOMAIN> \ <потребителско име>) за потребителя, който е администратор на колекцията от сайтове.
-
Във вторичната секция администратор на колекцията от сайтове въведете потребителското име за вторичния администратор на колекцията от сайтове.
-
Ако използвате квоти за управление на място за съхранение за колекции от сайтове, в секцията шаблон за квота щракнете върху шаблон в списъка избор на шаблон за квота.
-
Щракнете върху OK.
Ако искате да направите по-нататъшно използване на "моите сайтове", вижте Конфигуриране на "моите сайтове" в SharePoint Server 2013.
<Вмъкване на икона за конфигуриране на услугата за потребителски профили>
За да включите услугата за потребителски профил:
-
В SharePoint Server 2013, в централното администриране, в System Settingsщракнете върху управление на услуги на сървър.
-
В падащия списък Server изберете Промяна на сървър.
-
Изберете сървъра, на който искате да изпълните услугата за потребителски профил.
-
В списъка услуга щракнете върху Старт за услугата за потребителски профили.
За да създадете сервизно приложение за потребителски профил:
-
В SharePoint Server 2013, в централното администриране, под управление на приложениящракнете върху управление на сервизни приложения.
-
Щракнете върху Създайи след това щракнете върху услуга за потребителски профил.
-
Въведете име за приложението Service в полето име .
-
Под набор приложенияизберете SharePoint Web Services по подразбиране от списъка Използвай съществуващия набор приложения .
-
В падащия списък за Синхронизиране на профили изберете сървъра, на който искате да изпълните услугата за синхронизиране на потребителски профили.
-
В диалоговия прозорец на хоста на "Моят сайт " въведете URL адреса на хоста на "Моят сайт", който създадохте.
-
Можете по желание да промените други настройки, така че да отговарят на нуждите на вашата организация.
-
Щракнете върху OK.
За да включите услугата за синхронизиране на потребителски профил:
-
В SharePoint Server 2013, в централното администриране, в System Settingsщракнете върху управление на услуги на сървър.
-
В падащия списък Server изберете Промяна на сървър.
-
Изберете сървъра, на който искате да изпълните услугата за синхронизиране на потребителски профили.
-
В списъка услуга щракнете върху Старт за услугата за синхронизиране на потребителски профили.
-
Въведете идентификационните данни за показания акаунт и щракнете върху OK.
Ако искате да направите по-нататъшно използване на услугата за потребителски профили, вижте планиране на потребителски профили и самоличности (SharePoint Server 2013).
<Добавяне на икона за проверка на вашата настройка>
-
Проверете дали вашите потребители могат да видят връзката към OneDrive в горната дясна част на страницата "Моят сайт".
-
Отворете Microsoft Word или NotePad, създайте тестов файл и го запишете на компютъра си.
-
Във вашия сайт на SharePoint щракнете върху връзката към OneDrive , за да отворите вашата библиотека с документи на OneDrive. Щракнете върху раздела файл и след това щракнете върху качване на документ. В екрана Добавяне на документ щракнете върху Преглед и след това изберете тестовия файл, който сте записали на компютъра си. Щракнете върху OK. Ако файлът ви е записан във вашата библиотека с документи в OneDrive и е видим, настройката ви е успешна.