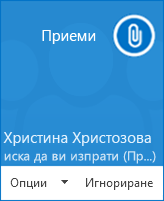С Lync можете да започнете да работите с хора по теми, изискващи незабавно внимание, без да се налага да планирате събрание предварително. Можете бързо да започнете непланирано събрание, да споделите PowerPoint слайдове, да си сътрудничите на табло или да споделите екрана си в разговор с незабавни съобщения.
Забележки: За да научите повече за Lync непланирано събрание и споделяне на функции на стая за събрание, включително вашите опции за аудио, видео, презентации, участници и оформления, направете едно от следните неща:
Започване на конферентен разговор
Започнете Lync конферентен разговор, за да проведете бързо непланирано събрание с колегите си. Уверете се, че контактите ви са налични, като проверите първо състоянието им на наличност.
След това:
-
Задръжте натиснат клавиша Ctrl на клавиатурата и щракнете върху имената на контактите си, за да ги изберете.
-
Щракнете с десния бутон на мишката върху селекцията и изберете Започване на конферентен разговор.
-
Изберете начина, по който искате да стартирате конферентния разговор:
-
Lync Повикване – Lync осъществява повикването с помощта на аудиото на компютъра.
-
Мобилен, Служебен или друг номер – Lync ви се обажда и вашите контакти от телефона, който изберете.
Тогава контактите ви ще получат известие и могат да приемат или отхвърлят искането ви за конферентния разговор.
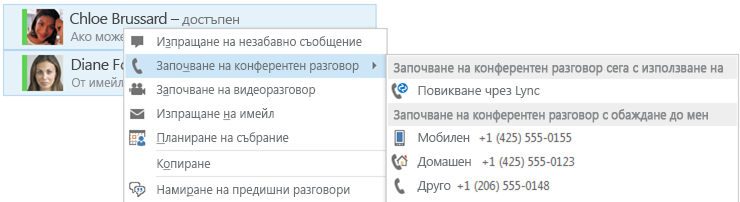
Споделяне на вашия работен плот или програма
Можете бързо да започнете да споделяте екрана си с някого от незабавно съобщение. Не е необходимо събрание.
-
Щракнете двукратно върху името на контакт, за да започнете незабавно съобщение.
-
Задръжте показалеца над бутона за представяне (монитора) и в раздела Представяне:
-
Щракнете върху Работен плот, за да покажете цялото съдържание на работния плот.
-
Щракнете върху Програма, след което щракнете двукратно върху желаната програма.
-
В горната част на екрана се появява лента с инструменти за споделяне и ще бъдете уведомени, че споделяте.
-
За да добавите аудио, щракнете върху бутона с телефон.
-
За да добавите видео, щракнете върху бутона с камера.
-
Когато сте готови, щракнете върху Спиране на споделянето на лентата с инструменти.
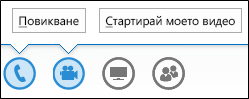
Споделяне на слайдове на PowerPoint
-
Щракнете двукратно върху името на контакт, за да започнете незабавно съобщение.
-
Задръжте показалеца над бутона за представяне (монитор).
-
В раздела Представяне щракнете върху PowerPoint, след което качете файла в незабавното съобщение.
-
За да премествате слайдовете, щракнете върху Миниатюри, след което щракнете върху слайда, който искате да покажете, или използвайте стрелките в долната част на залата на събранието.
-
За да видите бележките на представящия, щракнете върху Бележки.
-
Щракнете върху бутона Анотации в горната дясна част на слайда, за да отворите лентата с инструменти, и използвайте осветявания, щемпели, лазерни показалки и т.н.
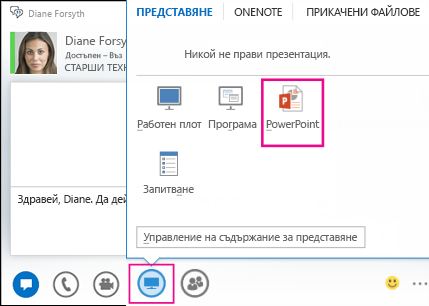
Започване на групов разговор с незабавни съобщения
Започнете групов разговор с незабавни съобщения, като изберете няколко контакти или група от контакти от вашия списък Контакти. Също така можете да превърнете единичен разговор с незабавни съобщения в групов разговор.
-
Задръжте натиснат клавиша Ctrl на клавиатурата, след което щракнете върху всеки контакт, който искате да поканите.
-
Щракнете с десния бутон върху селекцията и след това щракнете върху Изпращане на незабавно съобщение.
-
Въведете съобщението си и след това натиснете Enter.
-
За да добавите аудио, щракнете върху бутона с телефон.
-
За да добавите видео, щракнете върху бутона с камера.
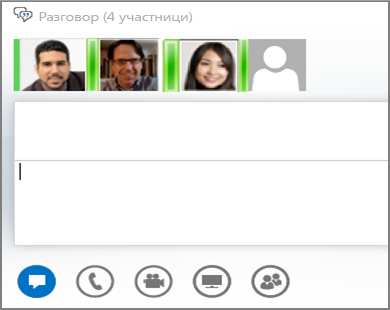
-
Ако сте в единична сесия с незабавни съобщения и искате да добавите още хора, задръжте показалеца над иконата за хора и след това щракнете върху Поканете още хора.
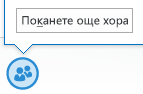
Изпращане на файл на някого
Използвайте опцията за прехвърляне на файл, за да изпратите документи на контактите си в незабавно съобщение.
-
Щракнете двукратно върху името на контакт, за да отворите незабавно съобщение.
-
Плъзнете файла от своя компютър и го пуснете в прозореца на разговора.
-
Lync уведомява получателя, че се изпраща файл, и може да го приеме или откаже.
-
Ако прехвърлянето се приеме, файлът започва да се изтегля на компютъра на получателя.
Можете също така да плъзнете файла върху името на контакт, при което се изпраща известие на получателя да приеме или откаже прехвърлянето на файла.