Забележка: Тази статия за поддръжка е приложима само ако влизате със служебен или учебен акаунт.
Акаунтите за Outlook могат да имат до 100 ГБ място за съхранение за всяка пощенска кутия (Exchange Online ограничения за място за съхранение в пощенската кутия). Администраторите могат да намалят максималния размер на пощенските кутии на потребител или глобално, вижте: Как да зададете Exchange Online размерите и ограниченията на пощенските кутии в средата на Microsoft 365 за подробности.
"Квотата е превишена, акаунтът ви е над лимитите за квота"
Ако пощенската ви кутия наближава максималния си капацитет, ще започнем да ви изпращаме имейли и съобщения в приложението, че мястото за съхранение е почти пълно. Ако той надхвърли капацитета, няма да можете да изпращате или получавате съобщения. Освен това хората, които ви изпращат имейл, ще получат съобщение за грешка, че пощенската ви кутия е пълна.
За да видите колко място за съхранение сте използвали в пощенската кутия и бързо да освободите място:
-
В горния край на страницата изберете Настройки

За Нов Outlook за Windows:
За да видите колко място за съхранение сте използвали в пощенската кутия и бързо да освободите място:
-
В горния край на страницата изберете Настройки

Почистване на пощенска кутия
От страницата Настройки > място за съхранение би трябвало да видите разбивка на това колко място заема всяка папка във вашата пощенска кутия. По-долу би трябвало да видите списък на папките, представени в разбивката, с опцията за окончателно изтриване на всички елементи (или тези, по-стари от 3, 6 или 12 месеца) в тези папки, за да освободите място.
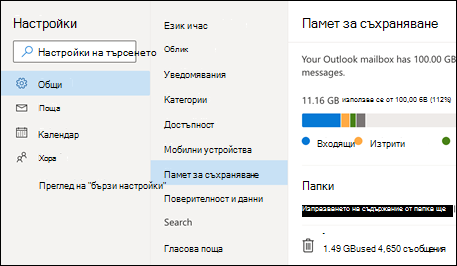
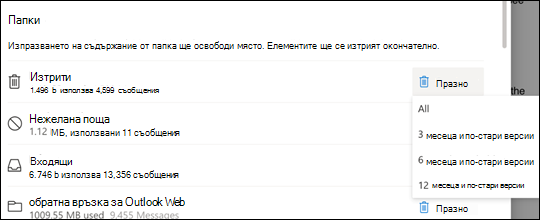
Как да изтриете окончателно имейл
Когато изтривате елементи от папка "Входящи" или други папки, елементите се изпращат в папката "Изтрити" по подразбиране. Папката Изтритисе брои в квотата за съхранение на вашата пощенска кутия, докато не бъде изпразнена ръчно.
За да изтриете окончателно съобщение или съобщения, изберете или маркирайте съобщенията, натиснете Shift и DEL на клавиатурата.
Други начини за намаляване на мястото за съхранение
За да направите място в пощенската си кутия, опитайте следните решения.
Използвайте бутона изчистване, за да премахнете бързо нежеланите имейли от папката "Входящи" или от архивните папки. Изчистване ви позволява автоматично да изтривате всички входящи имейли от конкретен подател, да запазвате само най-новото съобщение от този подател или да изтривате имейли, които са по-стари от 10 дни.
За да изчистите папката "Входящи", изберете съобщението, което искате да изчистите, и изберете Изчистване.
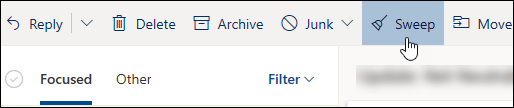
За да научите повече за Изчистване, вижте Организиране на вашата папка "Входящи" с архивиране, изчистване и други инструменти в Outlook.com.
Важно: Елементите, изтрити с помощта на изчистването, няма да се броят за намаляване на квотата ви за съхранение, докато също не бъдат изтрити от папката "Изтрити" .
-
В горната част на списъка със съобщения изберете Филтриране > Сортиране по> Размер.
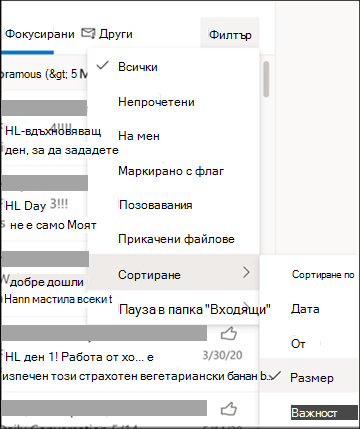
Забележка: Ако списъкът със съобщения сортира най-малките съобщения отгоре, щракнете върху Филтриране > Сортиране по > Размер отново, за да поставите най-големите съобщения отгоре.
-
Изберете съобщението, съдържащо прикачените файлове, които искате да качите в OneDrive.
-
Под прикачения файл изберете Запиши в OneDrive.
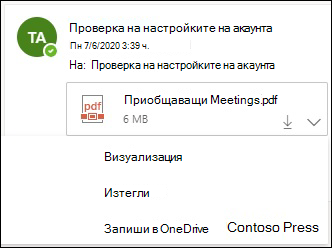
-
Окончателно изтрийте първоначалния имейл, който е съдържал прикачения файл, като натиснете клавиша Shift и DEL на клавиатурата.
За да изтриете файла или изображението, трябва да изтриете съобщението, към което е прикачено:
-
За Всички изображения намерете съответното съобщение в пощенската си кутия и го изтрийте.
-
За Изпратени изображения отидете наOutlook.comИзпратени елементи, намерете съответното съобщение, след което го изтрийте.
-
След като изтриете съобщението, трябва също да го изтриете от папката "Изтрити" . Отидете на Изтрити, изберете елемента или елементите, които искате да премахнете, след което изберете Изтрий.
Как друго мога да увелича ограниченията за изпращане и съхранение
Ако все още не можете да освободите достатъчно място с помощта на горните методи, можете да опитате следното:
-
Преместване на елементи във вашата архивна пощенска кутия.
-
Свържете се с вашия ИТ администратор и го помолете да ви осигури повече място (вижте Exchange Online ограничения за място за съхранение в пощенската кутия и Как да зададете Exchange Online размери и ограничения на пощенската кутия в средата на Microsoft 365 за подробности).










