Можете да използвате модерни одобрения в списъци, за да създавате искания за одобрение за елементи от списъци, да отговаряте на искания за одобрение и да преглеждате състоянието на одобрение за елементи от списъци.
Първи стъпки
Модерните одобрения са предварително конфигурирани, ако се създаде списък от избрани вградени шаблони за списъци. Тези вградени шаблони за списъци са:
-
Планировчик на съдържание с одобрения
-
Искания за пътуване с одобрения
Просто създайте списък от един от горните шаблони, за да започнете.
Като алтернатива можете да разрешите или забраните модерните одобрения във всеки списък, като отидете в падащото меню Автоматизиране и изберете Конфигуриране на одобрения. Диалоговият прозорец ще предостави превключване за разрешаване и забраняване по всяко време.
1. Отидете на лентата с команди Автоматизиране падащото меню и изберете Конфигуриране на одобрения.
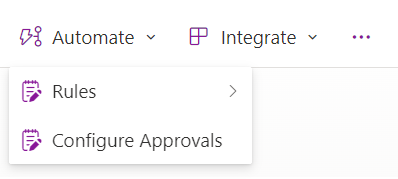
2. Изберете превключвателя за Разрешаване на одобренията и натиснете Приложи.
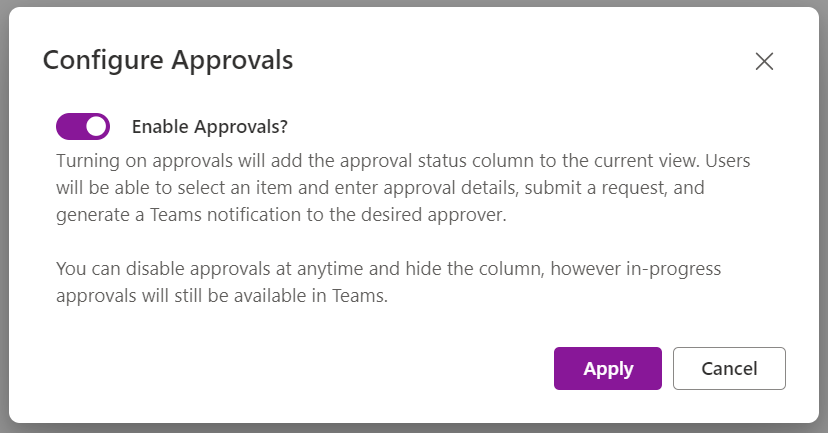
3. За да забраните одобренията по всяко време, можете отново да достигнете до падащото меню Автоматизиране, изберете Конфигуриране на одобрения и щракнете върху превключвателя.
Забележка: забраняването на одобренията ще скрие само свързаните колони за одобрения. Активните одобрения все още ще могат да се използват в Teams и можете да добавяте отново колоните към даден изглед по всяко време.
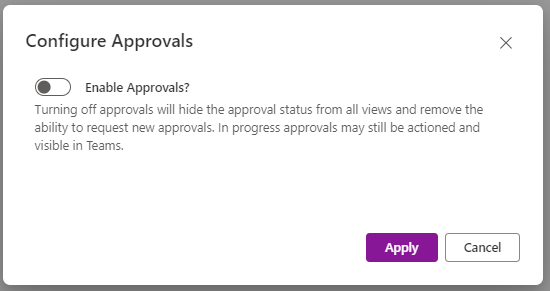
Създаване на съдържание модерна заявка за одобрение на елемент от списък
-
В списък изберете елемент и изберете Искане на одобрение от контекстното меню, за да отворите диалоговия прозорец за одобрения. Като алтернатива, можете да изберете хапчето за състоянието на този елемент в колоната Състояние на одобрението , за да отворите диалоговия прозорец одобрения.
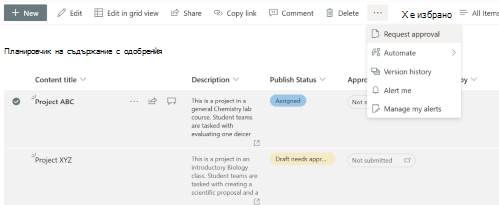
-
Въведете един или повече одобряващи в полето Одобряващ( и). По подразбиране, ако някой одобряващ одобри искането, искането за одобрение се счита за дадено. Ако е необходимо, можете също да изберете превключвателя по-долу, за да изисквате отговор от всички одобряващи. Можете също да добавите подробни данни за искането за одобрение.
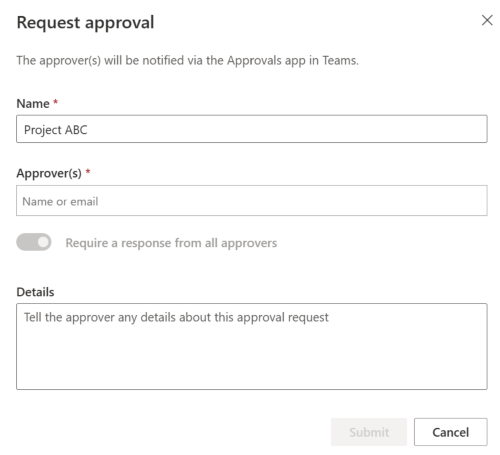
Отговаряне на искане за одобрение на елемент от списък
От списък:
-
Изберете елемента от списъка, който искате да отговорите на искане за одобрение, и изберете Подробности за одобрение от контекстното меню. Като алтернатива, можете да изберете хапчето за състоянието на този елемент в колоната Състояние на одобрение .
-
В диалоговия прозорец за одобрения можете да изберете Одобрение или Отхвърляне за искането, ако е необходимо. Ако сте поискали това одобрение, ще видите и опция за Отмяна на искането.
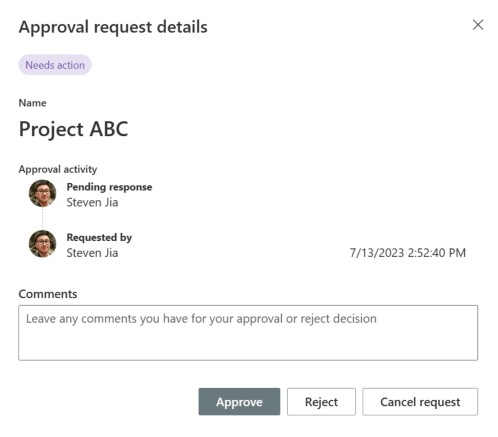
От приложението "Одобрения" в Teams:
-
Отидете в приложението "Одобрения" в Microsoft Teams.
-
Идентифицирайте и изберете искането за одобрение в списъка с искания.
-
В диалоговия прозорец за одобрения можете да изберете Одобрение или Отхвърляне на искането, ако е необходимо. Ако сте поискали това одобрение, ще видите и опция за Отмяна на искането под Още действия. Можете също да следвате или да преназначите искането за одобрение, когато щракнете върху Още действия.
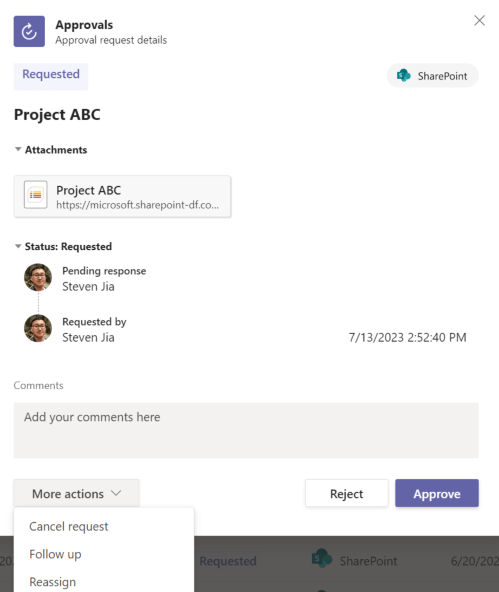
Преглед на хронологията на одобрение за елемент от списък
От списък:
-
Изберете елемента от списъка, който искате да отговорите за искане за одобрение, и изберете Подробности за одобрение от контекстното меню. Като алтернатива, можете да изберете хапчето за състоянието на този елемент в колоната Състояние на одобрение .
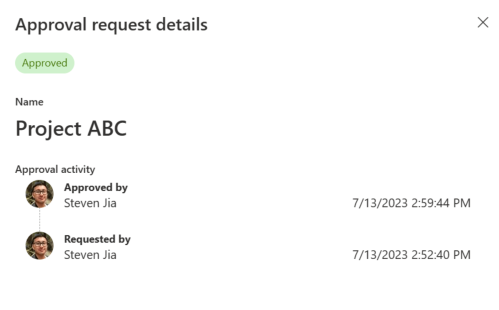
От приложението "Одобрения" в Teams:
-
Отидете в приложението "Одобрения" в Microsoft Teams.
-
Идентифицирайте и изберете искането за одобрение в списъка с искания.
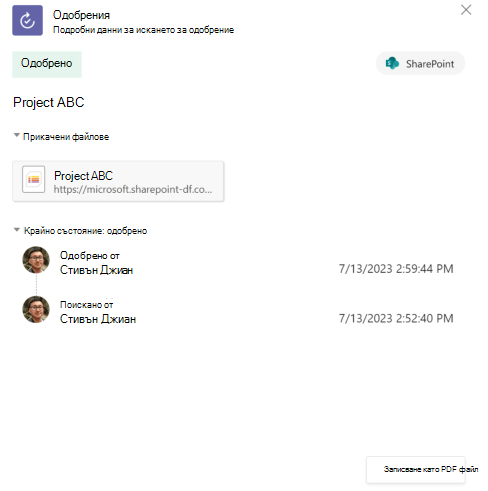
Ограничения на съвременните одобрения на списъци
Потребителско изживяване
-
Ако одобряващият няма разрешение да преглежда елемент от списък, изпращането на искане за одобрение до този потребител не споделя автоматично съответния елемент от списъка с това лице. На одобряващия трябва да бъде предоставен ръчно достъп до елемента от списъка.
-
Исканията за одобрение се отменят автоматично, ако съответният елемент от списъка се промени (т.е. редактиран или изтрит). Потребителите ще получат предупреждение, че има активно одобрение, и това ще отмени искането, ако са завършени редакциите.
Забележка: В този случай системата ще отбележи потребителя, който е създал искането за одобрение, като потребител, който е отменил искането.
-
За да видите и управлявате одобренията независимо дали сте заявяващ, или одобряващ, отидете в приложението "Одобрения" в Teams.
Наличност
-
Модерните одобрения все още не са налични в библиотеките с документи.
-
В изглед на мрежа можете само да поискате одобрения, но можете да отговорите на искането за одобрение от лентата с команди.
Ефекти върху други функции
-
Ако в даден списък са разрешени модерни одобрения, синхронизирането на Списъци автоматично се изключва за този списък.
-
Правилата за списък могат да използват колоната "Състояние на одобрение", но определени условия и критерии за филтриране може да нямат валиден потребител в определеното поле, за да изпратят имейл от правилото.










