Microsoft Teams (безплатна версия) ви позволява да поддържате връзка с контактите си, както и да следите файлове, срещи в календара и други.
В долната част на екрана Teams е организирано в раздели. По-долу е представена разбивка на това, което прави всеки раздел.


Изберете раздела Начало , за да прегледате и да получите достъп до общностите си. Научете повече за общностите в Teams.

Изберете раздела Чат , за да прегледате и да получите достъп до своята група и чатове "един към един". Научете как да изпращате и получавате съобщения.

Изберете раздела Дейност , за да видите последните реакции и да @mentions от групата си и чатове "един към един". Научете повече за вашия информационен канал за активност.
От лявата страна на екрана Teams е организирано в раздели. По-долу е представена бърза разбивка на това, което прави всеки раздел.
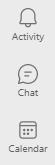

Изберете раздела Дейност , за да видите последните реакции и да @mentions от групата си и чатове "един към един". Научете повече за вашия информационен канал за активност.

Изберете раздела Чат , за да прегледате и да получите достъп до своята група и чатове "един към един". Научете как да изпращате и получавате съобщения.

Изберете раздела Календар , за да покажете вашия календар и всички ваши събрания. Научете повече за събранията в Teams.
Научете как да правите още повече неща в Teams за Windows 11.
Свържете се с нас
За допълнителна помощ се свържете с поддръжката или задайте въпрос в общността на Microsoft Teams.










