За разлика от други програми на Microsoft Office, като например Word, Excel не предоставя бутон, който можете да използвате, за да маркирате всички или отделни части от данните в клетка.
Можете обаче да имитирате осветяване на клетка в работен лист, като запълните клетките с цвят за осветяване. За бърз начин за наподобяване на осветяване можете да създадете стил на клетка по избор, който можете да приложите към запълване на клетки с цвят за осветяване. След това, след като приложите този стил на клетка, за да маркирате клетки, можете бързо да копирате осветяването в други клетки с помощта на копирането на формати.
Ако искате да направите така, че определени данни в дадена клетка да изпъкват, можете да покажете тези данни в различен цвят или формат на шрифта.
Създаване на стил на клетка за осветяване на клетки
-
Щракнете върху Начало > Нови стилове на клетки.
Забележки:
-
Ако не виждате Стил на клетка, щракнете върху бутона Още

-
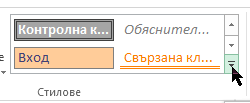
-
-
В полето Име на стил въведете подходящо име за новия стил на клетка.
Съвет: Например въведете Осветяване.
-
Щракнете върху Формат.
-
В диалоговия прозорец Форматиране на клетки , в раздела Запълване изберете цвета, който искате да използвате за осветяване, и след това щракнете върху OK.
-
Щракнете върху OK , за да затворите диалоговия прозорец Стил .
Новият стил ще бъде добавен под По избор в полето стилове на клетки.
-
В работния лист изберете клетките или диапазоните от клетки, които искате да осветите. Как да изберем клетки?
-
В раздела Начало , в групата Стилове щракнете върху новия стил на клетка по избор, който сте създали.
Забележка: Стиловете на клетки по избор се показват в горния край на списъка със стилове на клетки. Ако виждате полето за стилове на клетки в групата Стилове и новият стил на клетка е един от първите шест стила на клетки в списъка, можете да щракнете върху този стил на клетка директно в групата Стилове .
Използване на "Копиране на формати" за прилагане на осветяване към други клетки
-
Изберете клетка, която е форматирана с осветяването, което искате да използвате.
-
В раздела Начало , в групата Клипборд щракнете двукратно върху Копиране на формати

-
Когато сте готови, щракнете отново върху Копиране на формати или натиснете ESC, за да го изключите.
Показване на определени данни в различен цвят или формат на шрифта
-
В клетка изберете данните, които искате да се показват в различен цвят или формат.
Как се избират данни в клетка
За да изберете съдържанието на клетка
Направете следното
В клетката
Щракнете двукратно върху клетката и след това плъзнете през съдържанието на клетката, което искате да изберете.
В лента за формули

Щракнете върху клетката и след това плъзнете през съдържанието на клетката, което искате да изберете в лентата за формули.
Като използвате клавиатурата
Натиснете F2, за да редактирате клетката, използвайте клавишите със стрелки, за да позиционирате точката на вмъкване, и след това натиснете SHIFT+СТРЕЛКА, за да изберете съдържанието.
-
В раздела Начало, в групата Шрифт направете едно от следните неща:
-
За да промените цвета на текста, щракнете върху стрелката до Цвят на шрифта

-
За да приложите последния избран цвят на текста, щракнете върху Цвят на шрифта

-
За да приложите цвят, различен от наличните цветове на тема и стандартни цветове, щракнете върху Още цветове и след това дефинирайте цвета, който искате да използвате, в раздела Стандартни или в раздела По избор на диалоговия прозорец Цветове .
-
За да промените формата, щракнете върху Получер



Клавишна комбинация Можете също да натиснете CTRL+B, CTRL+I или CTRL+U.
-










