Забележка: Бихме искали да ви осигурим най-новото помощно съдържание възможно най-бързо на вашия собствен език. Тази страница е преведена чрез автоматизация и може да съдържа граматически грешки и несъответствия. Нашата цел е това съдържание да ви бъде полезно. Можете ли да ни кажете дали информацията е била полезна за вас, в дъното на тази страница? Ето статията на английски за бърза справка.
Ако имате разрешение за пълен достъп до споделена пощенска кутия, която се показва в адресната книга, можете да използвате Outlook Web App или настолна версия на Outlook, за да отворите тази пощенска кутия.
|
Тази статия е за Outlook Web App, който се използва от организации, управляваща имейл сървъри с Exchange Server 2013 или 2010. Ако използвате Microsoft 365 или Exchange Server 2016 или 2019, вашата имейл програма е Outlook в уеб. За помощ относно Outlook в уеб вижте Получаване на помощ за Outlook в уеб. |
Защо да използвате споделени пощенски кутии? Защото една споделена пощенска кутия улеснява определена група хора да следят и изпращат имейли от публичен имейл адрес, като например info@contoso.com или contact@contoso.com. Когато човек в групата отговори на съобщение, изпратено до споделената пощенска кутия, се показва, че отговорът е от споделената пощенска кутия, а не от индивидуалния потребител. Можете също да използвате споделената пощенска кутия като споделен календар на екипа.
Важно: Администраторът за вашата организация трябва да създаде споделената пощенска кутия и да ви добави към групата потребители, преди да можете да я използвате. За повече информация вижте Създаване на споделена пощенска кутия, която описва какво трябва да направи администратора.
Искате да отворите споделена пощенска кутия чрез Outlook, а не чрез Outlook Web App? Вж. Управляване на чужда поща и календарни елементи.
|
Тази статия е за Outlook Web App, който се използва от организации, управляваща имейл сървъри с Exchange Server 2013 или 2010. Ако използвате Microsoft 365 или Exchange Server 2016 или 2019, вашата имейл програма е Outlook в уеб. За помощ относно Outlook в уеб вижте Получаване на помощ за Outlook в уеб. |
Ако искате да следите едновременно имейла от вашата основна пощенска кутия и споделената пощенска кутия, използвайте този метод. В допълнение, след като завършите тази задача, споделената пощенска кутия и нейните папки се показват в левия навигационен екран всеки път, когато отворите Outlook Web App.
-
Влезте в акаунта си в Outlook Web App.
-
Щракнете с десния бутон върху левия навигационен екран и след това изберете Добавяне на споделена папка. (Името ви е на основната ви пощенска кутия.)
-
В диалоговия прозорец Добавяне на споделена папка въведете името или имейл адресът на някого, който е споделил пощенска кутия с вас и след това изберете Добави.
Споделената пощенска кутия се показва във вашия списък на папките в Outlook Web App. Можете да разгънете или свиете папките на споделената пощенска кутия, както можете да правите това с вашата основна пощенска кутия. Можете също да премахнете споделената пощенска кутия от своя списък на папките. За да я премахнете, щракнете с десния бутон върху споделената пощенска кутия и след това щракнете върху Премахни споделена папка.
Да получават известия за нови съобщения в папката "Входящи" на споделена пощенска кутия, трябва да отворите споделена пощенска кутия в отделен прозорец на браузъра.
Използвайте този метод, ако искате да преглеждате и управлявате имейла за споделената пощенска кутия в собствения й прозорец на браузъра.
-
Влезте в акаунта си в Outlook Web App.
-
В навигационната лента на Outlook Web App изберете името си. Появява се списък.
-
Изберете Отваряне на друга пощенска кутия.
-
Въведете имейл адреса на другата пощенска кутия, която искате да отворите и след това изберете Отвори. Или, започнете да въвеждате и след това изберете Търсене на контакти и директория, за да намерите пощенската кутия, която искате да отворите. Изберете споделената пощенска кутия, която искате да отворите и след това изберете Отвори. Друга Outlook Web App сесия се отваря в отделен прозорец, което позволява достъп до другата пощенска кутия.
Съвет: Ако въведете грешен имейл адреса на пощенската кутия, резултатът е "не е намерено съвпадение." Опитайте да въведете отново имейл адреса.
-
Изберете Нов имейл над списъка с папки. В екрана за четене ще се появи формуляр за ново съобщение.
-
Изберете Още

Бележка: Първият път, когато използвате споделена пощенска кутия, за да изпратите имейл, няма да видите името на акаунт за споделената пощенска кутия в Показване от падащия списък. При първа употреба изтрийте вашето име, въведете името на споделената пощенска кутия вместо вашето името, и след това изпратете съобщението. В бъдеще името на споделената пощенска кутия ще се показва в падащото меню до Покажи от, и можете да го изберете.
-
За да добавите получатели, въведете името на някого, който е във вашата папка с контакти или в списъка с адреси на организацията, или въведете имейл адрес в полето До или Як. Първия път, когато въведете име на лице, Outlook Web App търси адреса на това лице. В бъдеще името ще бъде кеширано, така че да се появява бързо.
-
Въведете тема.
-
Въведете съобщението, което искате да изпратите.
-
Когато съобщението ви е готово за изпращане, изберете Изпрати.
Едно от най-хубавите неща при използването на споделена пощенска кутия е, че всеки, който има достъп до споделената пощенска кутия, има и пълен достъп до календара. Можете да създавате, редактирате и изтривате събития в календара. Използвайте споделения календар точно така, както бихте използвали собствения си календар. Ето кратък списък с неща, които можете да правите с календара на споделената пощенска кутия:
-
Да информирате екипа кога излизате в отпуск или кога ще сте извън офиса.
-
Да създадете събрание на екипа.
-
Да редактирате събитие в календара, създадено от някой друг.
-
Да отмените събрание, създадено от някой друг.
За да осъществите достъп до споделен календар, направете следното:
-
Влезте в пощенската си кутия с помощта на Outlook Web App и след това изберете Календар.
-
Щракнете с десния бутон върху Други календари и след това изберете Отвори календар.
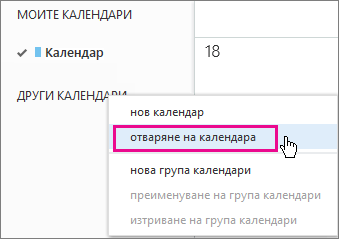
-
В От указателявъведете цялото име или част от името на календара, който искате да отворите, след което изберете Търсене на контакти и указател, за да намерите календара, който искате да отворите, и след това изберете Отвори.
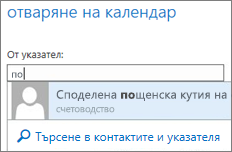
-
Споделеният календар се показва в списъка на папката с календари.
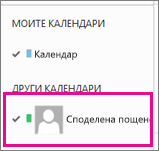
За обща информация относно начините за използване на календара в приложението Outlook Web Outlook Web App вж. Календар в приложението Outlook Web.










