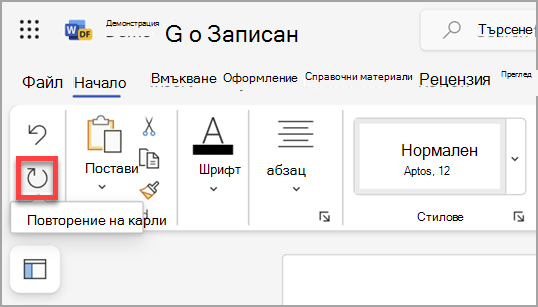Можете да отмените, върнете или повторите много действия в Microsoft Word, PowerPoint и Excel. Можете да отмените промени, дори след като сте записали, и след това да запишете отново, докато сте в рамките на ограниченията за отменяне (по подразбиране Office записва последните 100 подлежащи на отменяне действия).
Отменяне на действие
За да отмените действие, натиснете Ctrl+Z на клавиатурата или изберете Отмени на лентата с инструменти за бърз достъп. Можете да натискате "Отмени" (или Ctrl+Z) няколко пъти, ако искате да отмените няколко стъпки.
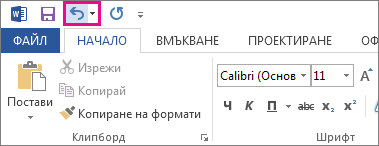
Забележка: За повече информация за лентата с инструменти за бърз достъп вижте Персонализиране на лентата с инструменти за бърз достъп.
Не можете да отмените някои действия, като например избиране на команди в раздела Файл или записване на файл. Ако не можете да отмените действието, командата Отмени се променя в Не може да се отмени.
За да отмените няколко действия едновременно, изберете стрелката до Отмени 
Съвет: Ако не можете да отмените промените, които искате да върнете, е възможно да можете да възстановите предишна версия на файла. Вижте Възстановяване на предишна версия на файл в OneDrive или OneDrive за бизнеса
Връщане на действие
За да върнете нещо, което сте отменили, натиснете Ctrl+Y или F4. (Ако F4 не работи, може да се наложи да натиснете клавиша F-Lock или клавиша Fn, след това F4) на клавиатурата или да изберете Върни в лентата с инструменти за бърз достъп. (Бутонът Върни се появява само след което сте отменили действие.)
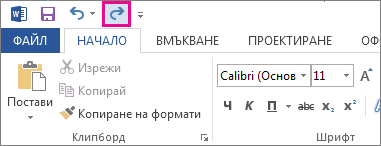
Забележка: За повече информация за лентата с инструменти за бърз достъп вижте Персонализиране на лентата с инструменти за бърз достъп.
Повтаряне на действие
За да повторите нещо просто, като например операция за поставяне, натиснете Ctrl+Y или F4 (Ако F4 не работи, може да се наложи да натиснете клавиша F-Lock или клавиша Fn, след това F4) на клавиатурата или да изберете Повторение в лентата с инструменти за бърз достъп.
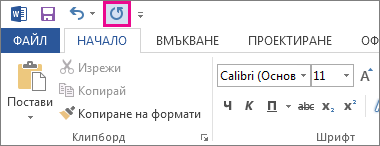
Забележки:
-
По подразбиране командата Повтори

-
Някои действия, като например използване на функция в клетка в Excel, не може да се повтори. Ако не можете да повторите последното действие, командата Повтори се променя на Не може да се повтори.
Excel и всички други програми на Office имат максимум от 100 действия на отмяна/връщане по подразбиране. Можете обаче да промените това чрез добавяне на запис в системния регистър на Microsoft Windows.
Важно: Не забравяйте, че някои действия, като напр. щракването върху команди в раздела Файл или записването на файл, не могат да бъдат отменени, а изпълнението на макрос в Excel ще изчисти стека за отмяна и действието ще стане недостъпно.
Предупреждение: Увеличаването на броя на нивата на отмяна трябва да се направи с внимание и мярка: колкото повече увеличавате броя на нивата на отмяна, толкова повече памет с произволен достъп (RAM памет) се изисква от Excel за съхраняване на хронологията за отмяна, което оказва влияние върху производителността на Excel.
В процедурата по-долу се използва редакторът на системния регистър, за да се промени броят на нивата на отмяна за Excel, въпреки че можете да направите същото за Word или PowerPoint.
-
Затворете всички изпълняващи се програми от Office.
-
В Windows 10 или Windows 8 щракнете с десен бутон върху (или натиснете продължително) бутона Старт и след това изберете Изпълнение.
-
В полето за търсене или прозореца Изпълнение въведете regedit и натиснете клавиша Enter.
В зависимост от вашата версия на Windows е възможно да бъдете помолени да потвърдите, че искате да отворите редактора на системния регистър.
-
В редактора на системния регистър разгънете един от следните подключове от системния регистър според версията на Excel, която се изпълнява:
-
Excel 2016: HKEY_CURRENT_USER\Software\Microsoft\Office\16.0\Excel\Options
-
-
В менюто Edit (Редактиране) посочете New (Създай) и след това изберете DWORD Value (DWORD стойност). Изберете New Value #1 (Нова стойност №1), въведете UndoHistory, след което натиснете ENTER.
-
В менюто Редактиране изберете Модифициране.
-
В диалоговия прозорец Edit DWORD Value (Редактиране на DWORD стойност ) изберете Decimal (Десетична ) под Base (База). Въведете стойност в полето Стойност , изберете OK и след това излезте от редактора на системния регистър.
-
Стартирайте Excel. Excel съхранява хронология на отмените за броя на действията, които сте посочили в стъпка 7.
Сродни връзки
Персонализиране на лентата с инструменти за бърз достъп (Windows)
Конфигуриране или изключване на автоматичното форматиране на текст (Автоформатиране)
Отменяне на действие
Натиснете 
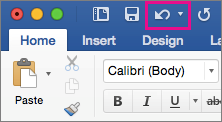
Не можете да отмените някои действия, като например избиране на команди в менюто Файл или записване на файл. Ако не можете да отмените действието, командата Отмени се променя в Не може да се отмени.
За да отмените няколко действия едновременно, изберете стрелката до Отмени, изберете действията в списъка, които искате да отмените, и след това изберете списъка.
Съвет: Ако не можете да отмените промените, които искате да върнете, е възможно да можете да възстановите предишна версия на файла. Вижте Възстановяване на предишна версия на файл в OneDrive или OneDrive за бизнеса
Връщане на действие
За да върнете нещо, което сте отменили, натиснете 
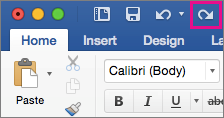
Повтаряне на действие
За да повторите нещо просто, като например операция за поставяне, натиснете 
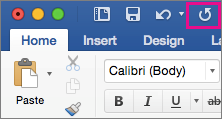
В Word за уеб #x1 и Excel за уеб можете да отмените или върнете основните действия. По-разширени опции са налични в настолните версии на Office.
Отменяне на действие
Натиснете Ctrl+Z или изберете 
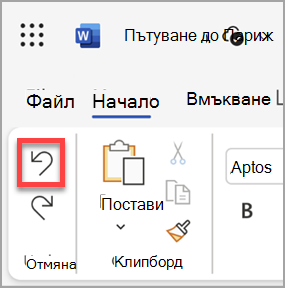
Не можете да отмените някои действия, като например избиране на команди в раздела Файл или записване на файл. Ако не можете да отмените действието, командата Отмени е сива. 
Съвет: Ако не можете да отмените промените, които искате да върнете, е възможно да можете да възстановите предишна версия на файла. Вижте Възстановяване на предишна версия на файл в OneDrive или OneDrive за бизнеса
Връщане на действие
За да върнете нещо, което сте отменили, натиснете Ctrl+Y или изберете 
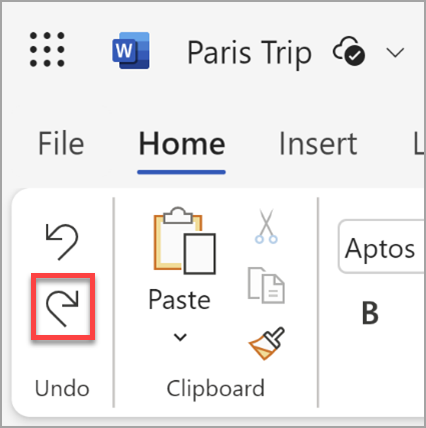
Повтаряне на действие
За да повторите нещо просто, като например операция за поставяне, натиснете Ctrl+Y на клавиатурата или изберете Повторение в раздела Начало .