Забележка: Тази статия свърши работата си и ще бъде оттеглена скоро. За да предотвратим проблеми от типа "Страницата не е намерена", премахваме връзките, за които знаем. Ако сте създали връзки към тази страница, премахнете ги, и така заедно ще запазим целостта на връзките в уеб.
За да получите разпечатка, в която е запазено оформлението и форматирането на документа ви, използвайте функцията за печат на Office Web Apps, а не командата за печат на вашия уеб браузър.
В уеб приложенията Word, Excelи PowerPoint потърсете " печат " в раздела " файл ". В OneNote Web Appизползвайте командата за печат на вашия браузър или отворете бележника в OneNote, за да го отпечатате. Ако не виждате командата печат в Excel или PowerPoint Web App, вероятно виждате документа в SharePoint, в който случай може да получите най-добри резултати, като отворите документа в Excel или PowerPoint, за да го отпечатате.
Word Web App
Отидете на раздела файл в Word Web App и щракнете върху печат.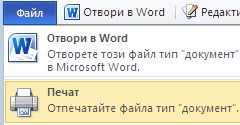
Ако не виждате командата печат, опитайте да превключите към изглед за четене (в раздела изглед щракнете върху изглед за четене).
PowerPoint Web App
Отидете на раздела файл в PowerPoint Web App и щракнете върху печат.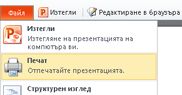
Excel Web App
-
Ако искате да отпечатате диапазон от клетки, изберете клетките (в противен случай цялата електронна таблица ще се отпечата).
-
В раздела Файл щракнете върху Печат.
-
Ако са блокирани изскачащите прозорци, отблокирайте ги поне за момента. След това повторете стъпки 1 и 2.
-
Щракнете върху Печат. (Ако сте избрали диапазон от клетки, но искате целият работен лист, след като сте го направили, превключете на целия лист , преди да натиснете върху печат).
режим на преглед
В OneNote Web App няма команда за печат. Вместо това използвайте визуализация на печата във вашия уеб браузър, за да видите дали трябва да превъртите до част от бележника, или да смените ориентацията на страницата от портретна на пейзажна.
Съвет: За да премахнете командите на лентата на уеб приложението от разпечатката, щракнете върху изскачащ прозорец в горния десен ъгъл на прозореца на уеб приложението.
след това Използвайте клавишната комбинация на браузъра си (например CTRL + P), за да отпечатате страницата на OneNote.
Ако не виждате командата "печат" в Excel или PowerPoint Web App
Ако използвате Excel Web App или PowerPoint Web App в библиотека на SharePoint, използвайте командата за печат на вашия уеб браузър. Започнете с визуализация на печата, за да видите дали трябва да превъртате до част от документа, или да смените ориентацията на страницата от портретна на пейзажна.
Съвет: За да премахнете командите на лентата на уеб приложението от разпечатката, щракнете върху изскачащ прозорец в горния десен ъгъл на прозореца на уеб приложението.
След това Използвайте клавишната комбинация на браузъра си (например CTRL + P), за да отпечатате.
Браузърът ви може да печата само един слайд на PowerPoint в даден момент, така че ако искате да отпечатате повече от един слайд, отидете на следващия слайд в PowerPoint Web App и след това го отпечатайте.
Ако визуализацията на браузъра не ви показва това, което искате , щракнете върху Отвори в Excel или Отвори в PowerPointи отпечатайте в настолното приложение.










