Не можете да отпечатате директно от Outlook имейл съобщение с показани получатели в полето "Ск" (скрито копие). Можете обаче да използвате програма за екранни снимки, за да заснемете изображение на имейла, след което да отпечатате това изображение.
В Windows 10 инструментът за изрязване на Windows е лесен начин за заснемане на екранни снимки. За да отворите инструмента за изрязване на Windows, изберете клавиша Windows и започнете да въвеждате думата "изрязване". След като инструментът за изрязване се покаже в менюто "Старт", изберете го.
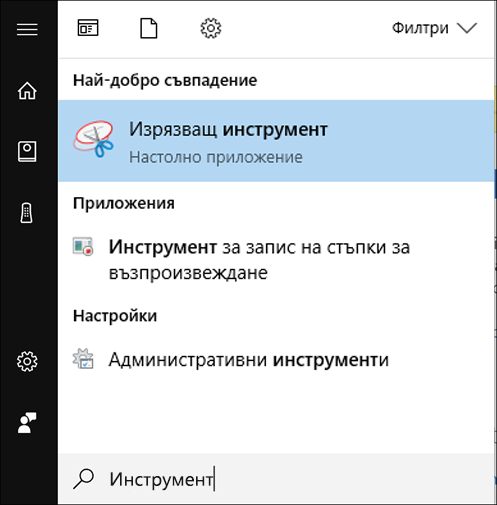
При отворен инструмент за изрязване изпълнете следните стъпки, за да заснемете изображение на изпратения имейл с включена информация за "Ск".
-
В Outlook отидете на папката Изпратени и отворете имейл съобщението, което искате да отпечатате. Можете да се покаже съобщението в екрана за четене или да щракнете двукратно, за да отворите съобщението.
Съвет: Не виждате получателите, които сте включили в полето Ск, когато сте съставяли съобщението? Отидете на Показване, скриване и преглед на полето "Ск", за да научите как да прегледате получателите в полето Ск.
-
Превключете към Инструмент за изрязване и след това изберете Създай. При това екранът ще се затъмни и курсорът ще се превърне в символ "+".
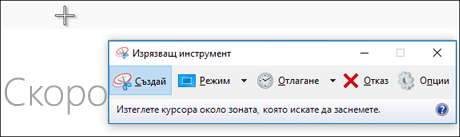
-
Задръжте натиснат бутона на мишката и плъзнете курсора, за да изберете видимата част от съобщението на екрана. Когато отпуснете бутона на мишката, инструментът за изрязване ще покаже изображението.
-
От "Инструмент за изрязване" изберете Файл > Печат.
Забележки:
-
Можете да изберете всяка от наличните опции за печат.
-
Това ви позволява да заснемете само един екран от имейла. Ако се налага да заснемете няколко екрана, ще трябва да заснемете първия екран и да го отпечатате, след което да превъртите надолу в съобщението и да заснемете втория екран. Инструментът за изрязване не ви позволява да отваряте няколко изображения наведнъж, затова ще трябва да отпечатате всяко изображение, преди да направите следваща снимка на екрана.
-










