Отпечатването на обобщена таблица по желания от вас начин често изисква да използвате комбинация от функции за печат за работни листове и обобщени таблици. За да използвате тези функции, трябва да имате само един отчет в работния лист или трябва да зададете област за печат, който включва само един отчет.
Съвет: За най-добри резултати следвайте последователно тези раздели.
Ако имате повече от една отчет с обобщена таблица в работния лист, задайте област за печат, която включва само отчета, който искате да отпечатате.
-
Щракнете върху обобщената таблица.
-
В раздела Анализиране , в групата Действия щракнете върху Избор и след това върху Цялата обобщена таблица.
-
В раздела Оформление на страниците , в групата Настройка на страниците щракнете върху Област за печат и след това щракнете върху Задаване на област за печат.

Изгледът "Оформление на страница" е полезен за подготовка на данните за печат. Можете например да използвате линийките, за да измервате ширината и височината на данните, да променяте ориентацията на страницата, да добавяте или променяте горни и долни колонтитули на страница, да задавате полета за печат и да скривате или показвате горни колонтитули на редове и колони.
-
В раздела Изглед , в групата Изгледи на работна книга щракнете върху Оформление на страниците.
Съвет: Можете също да щракнете върху Изглед на оформление на страница

-
Направете промени в оформлението на страницата.
Можете да повторите етикетите на редовете и етикетите на колоните на отчет на всяка отпечатана страница като заглавия за печат. Когато промените оформлението на отчета, така че етикетите да се показват в различни редове и колони на работния лист, новите редове и колони за етикети се повтарят автоматично следващия път, когато отпечатвате отчета.
-
В раздела Оформление на страница, в групата Настройка на страниците щракнете върху Печат на заглавия.
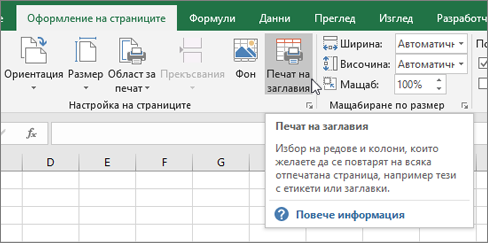
-
В диалоговия прозорец Настройка на страниците се уверете, че квадратчетата Повтаряни редове отгоре и Повтаряни колони отляво са изчистени.
-
Затворете диалоговия прозорец Настройка на страниците .
-
В раздела Анализиране , в групата Обобщена таблица щракнете върху Опции.
-
В диалоговия прозорец Опции за обобщена таблица щракнете върху раздела Печат и след това изберете квадратчето за отметка Задаване на заглавия за печат .
-
Ако отчетът ви има повече от един етикет на ред и искате да повторите елементите на етикета на външния ред на всяка страница, отметнете квадратчето Повтаряй етикетите на редовете на всяка отпечатана страница .
Когато отчетът ви има няколко етикета на ред и знакът за нова страница попада в група от елементи за етикети на редове, можете да зададете отчетът автоматично да повтаря етикетите на елементите за външните етикети в горния край на следващата страница. В отчет с два или повече етикети на редове всички етикети, освен най-десния, са етикети на външни редове. В следващия пример отчетът е зададен така, че елементите Изток и Трим2 от етикетите на външния ред Регион и Трим . се отпечатват на следващата страница след знака за нова страница.
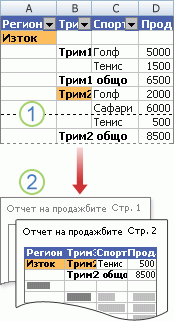
1. Знак за нова страница в група от елементи.
2. Етикетите на елементите от етикетите на външните редове се повтарят на страница 2.
-
Щракнете с десния бутон върху етикета на външния ред, съдържащ елементите, които искате да отпечатате на отделни страници, и след това щракнете върху Настройки на полета в контекстното меню.
-
В диалоговия прозорец Настройки на полетата щракнете върху раздела Оформление & Печат .
-
Поставете отметка в квадратчето Вмъкни знак за нова страница след всеки елемент .
Добра идея е да прегледате цялата обобщена таблица във "Визуализация на разделянето по страници", в случай че трябва да направите допълнителни корекции на знаците за нова страница.
-
В раздела Изглед , в групата Изгледи на работна книга щракнете върху Визуализация на разделянето по страници.
Можете да вмъквате нови ръчно поставени знаци за нова страница и да премествате и изтривате автоматични знаци за нова страница. За повече информация вижте Добавяне, изтриване или преместване на знаци за нова страница.
Може да искате или да не искате да отпечатате бутоните за разгъване и свиване. За да решите дали искате да отпечатате бутоните за разгъване и свиване, направете следното:
-
За да покажете или скриете бутоните за разгъване и свиване в работния лист, в раздела Анализиране , в групата Показване/скриване щракнете върху Бутони +/- .
-
За да покажете или скриете бутоните за разгъване и свиване на отпечатания отчет, направете следното:
-
В раздела Анализиране , в групата Обобщена таблица щракнете върху Опции.
-
Щракнете върху раздела Печат и след това изберете или изчистете отметката от квадратчето Печат на бутоните за разгъване/свиване, когато се показват в обобщена таблица .
Забележка: Това квадратче за отметка изисква да е включена командата "Бутони +/-" в групата "Покажи/скрий " в раздела "Опции ".
-
-
За да проверите окончателното оформление за печат, щракнете върху Файл > Печат и вижте визуализацията.
Клавишна комбинация Можете също да натиснете Ctrl+F2.
Направете окончателните корекции, както е необходимо. За повече информация вижте Визуализация на страници на работен лист преди отпечатване.
-
Когато визуализацията изглежда правилна, щракнете върху Печат.
Имате нужда от още помощ?
Винаги можете да попитате експерт в техническата общност на Excel или да получите поддръжка в Общността за отговори от.










