Ако срещате проблеми със създаването на запис на екрана или камерата, докато използвате Stream в SharePoint, вероятно трябва да дадете разрешения на уеб браузъра си, за да използвате камерата си, да използвате микрофона или достъп до екрана. Ако искате да забраните на потребителите във вашия клиент да записват техните екрани, можете да забраните записването на екрана за вашия клиент чрез настройките на браузъра. За да записвате видеоклипове в Stream, отворете Stream в съвременен браузър, като например Google Chrome и Microsoft Edge.
Даване на разрешения за камера и микрофон в Google Chrome или Microsoft Edge в Windows или macOS
-
Първия път, когато използвате камерата в Stream, ще получите подкана с изскачащ прозорец, който гласи, че stream.office.com иска да използва вашия микрофон и камера.
-
Изберете Разреши , когато получите подкана. Вашият избор ще бъде запазен за бъдещи сесии.
Ако откажете разрешенията за камера и микрофон и по-късно искате да ги разрешите или ако не бъдете помолени да им дадете разрешения, можете да коригирате това, като направите следното:
В Microsoft Edge:
-
Отидете в Настройки.
-
Изберете Бисквитки и разрешения за сайтове > Всички сайтове.
-
Потърсете Stream, за да намерите URL адреса на потока и след това се уверете, че Камера и Микрофон са зададени на Позволи.
В Google Chrome:
-
Отидете в Настройки.
-
Изберете Поверителност и защита > Настройки на сайта.
-
Изберете URL адреса на потока под Скорошна дейност.
-
Уверете се, че Камера и Микрофон са зададени на Позволи.
Даване на разрешения за запис на екрана в Google Chrome или Microsoft Edge в Windows
-
След като сте избрали да споделите екрана си, ще получите подкана да изберете кой екран искате да споделите: целия екран, прозорец или раздел на браузъра. Ще трябва да избирате една от опциите всеки път, когато създавате видео.
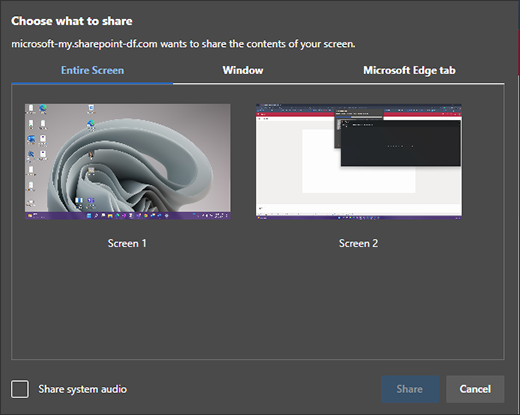
-
Също така ще имате възможност да изберете Споделяне на системно аудио. Проверете това, ако искате вашето видео да включва аудио, възпроизвеждано на вашето устройство.
Даване на разрешения за запис на екрана в Google Chrome или Edge в macOS Catalina или по-нова версия
Първия път, когато се опитате да запишете екрана си с Stream в SharePoint, ще получите подкана да дадете разрешение.
-
Изберете Отваряне на системните предпочитания.
Ако не виждате подканата, отидете в Менюто на Apple > Системни предпочитания > Защита & Поверителност и след това изберете Запис на екрана.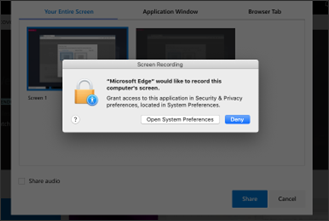
-
Под Запис на екрана се уверете, че браузърът ви е избран.
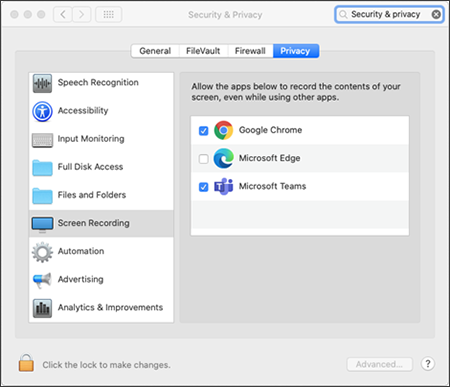
Важно: Уверете се, че използвате поддържан браузър и че е актуален.
-
Microsoft Edge за Windows 10 Microsoft Edge, версия 79 и по-нова на Windows 10 и macOS
-
Google Chrome, версия 74 и по-нова на Windows 10 и macOS
-
Safari на MacOS не се поддържа
-
-
Рестартирайте браузъра, за да влязат в сила промените.
-
Върнете се към камерата и записването на екрана. Ще получите подкана да изберете екран за споделяне. Ще трябва да избирате всеки път, когато създавате видео.
-
Изберете Споделяне на системен аудио , ако искате да включите аудиото, възпроизвеждано на вашето устройство.
Забраняване на записването на екрана за вашия клиент в Edge или Chrome
Ако искате да забраните на потребителите във вашата организация да записват на екрана чрез Stream, най-сигурният начин да го направите е да настроите групови правила да откажете всички уеб-базирани екранни снимки.










