Можете да използвате Access, за да работите офлайн с данни, които са свързани със списъци на SharePoint. Това може да е полезно, ако например трябва да сте далеч от офиса или трябва да продължите да работите, когато даден сървър не е наличен или сте загубили връзки със сървъра.
Общ преглед
Преди да работите офлайн с данни от сайт на SharePoint, първо трябва да създадете връзки между таблиците на Access и списъците на SharePoint. След това можете да вземете списъците офлайн, за да ги актуализирате или анализирате с помощта на Access. Когато се свържете отново, можете да синхронизирате данните, така че базата данни и списъците да се актуализират. Ако вашата база данни има заявки и отчети, можете да ги използвате, за да анализирате свързаните данни.
Ако актуализирате някакви данни, докато сте офлайн, можете да синхронизирате промените си, когато Access се свърже със сървъра отново. Ако възникне конфликт на данни – например ако някой актуализира запис на сървъра, докато друг човек актуализира същия запис офлайн – можете да разрешите конфликта, когато синхронизирате.
Можете да свържете таблици на Access към списъци с помощта на няколко метода. Можете например да преместите вашата база данни в сайт на SharePoint, който също свързва таблиците в базата данни със списъците на сайта. Или можете да експортирате данни от списък в изглед на лист с данни на сайт на SharePoint в таблица на Access. Можете например да използвате отчет в Access, за да обобщите данните. За повече информация относно свързването към данни на SharePoint от Access вижте Импортиране или свързване към данни в списък на SharePoint.
Работа офлайн със списъци на SharePoint в Access
Започвайки от Access 2010, работата офлайн със свързани списъци на SharePoint е по-скоро автоматичен процес, поддържан от Access. Ако Access не може да се свърже със сайта на SharePoint, където се намират вашите свързани списъци на SharePoint, може би защото сте загубили интернет връзка, Access превключва в офлайн режим. В лентата на състоянието в долната дясна част на прозореца на Access ще видите съобщение, гласящо , че връзката между всички таблици на SharePoint е прекъсната. Ако щракнете върху Файл > Информация ще видите подобно съобщение, което гласи, че сте прекъснали връзката на таблици. Когато сте в офлайн режим, можете да продължите да добавяте, редактирате и изтривате данни в кеширано локално копие на данните от списъка на SharePoint.
Access продължава да се опитва и да се свързва повторно периодично със свързаните списъци на сървъра на SharePoint. След като Access установи отново връзка към сайта на SharePoint, ще видите лента за съобщения под лентата с въпрос дали искате да синхронизирате офлайн данните си със сървъра.

Щракнете върху Синхронизиране и Access се свързва повторно със свързаните списъци на SharePoint и след това се опитва да обедини всички промени в данните.
Отстраняване на конфликтни промени в данни
Възниква конфликт, когато двама потребители правят промяна в една и съща част от данните или структурата на списъка. Потребителят, който първо подаде промяна, ще успее да извърши промените си, но вторият потребител ще бъде уведомен за конфликт.
Например потребител A променя колоната Град на третия ред от Далас на Сиатъл и в същото време променяте клетката от Далас на Хюстън. Промените на потребител А се подават първо на сървъра, последвани от вашите промени. Сървърът ви информира за конфликт и ви позволява да разрешите конфликта.
Забележка: Конфликт ще възникне дори когато потребителите редактират различни клетки в един и същ ред.
Няма да можете да правите промени в запис, който има конфликт, докато не разрешите конфликта.
Ако Access открие конфликти на данни при синхронизирането на вашите офлайн промени със сървъра на SharePoint, ще видите диалоговия прозорец Разрешаване на конфликти .
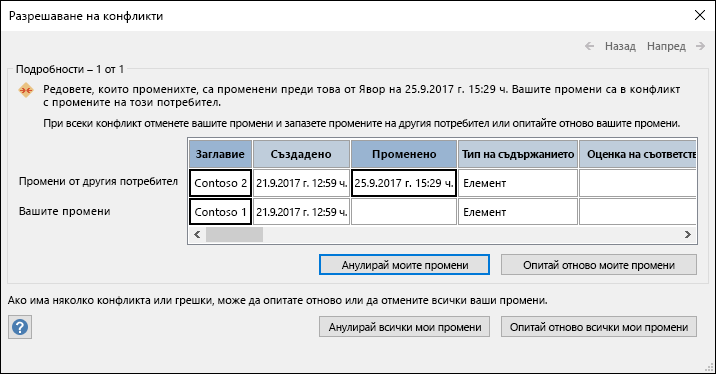
Направете едно от следните неща:
-
За да разрешите текущо показвания конфликт или грешка, като игнорирате промените, които сте направили в записа, щракнете върху Отхвърли моите промени. Вашите промени ще се загубят.
-
За да отстраните всички чакащи конфликти и грешки, като игнорирате всички ваши промени в списъка, щракнете върху Отхвърли всички мои промени.
-
За да разрешите текущо показвания конфликт или грешка чрез повторно прилагане на вашите промени, щракнете върху Опитай отново моите промени. В случай на конфликт, ако вие и другият потребител промените същата колона, вашите промени ще замесите промените на другия потребител. Ако редактирате различни колони, вашите промени ще се обединят с промените на другия потребител.
-
За да отстраните всички чакащи конфликти и грешки чрез повторно прилагане на вашите промени, щракнете върху Опитай пак всички мои промени.
-
За да видите подробните данни за следващия конфликт или грешка, щракнете върху Напред в горния десен ъгъл на диалоговия прозорец.
-
За да видите подробните данни за предишния конфликт или грешка, щракнете върху Назад в горния десен ъгъл на диалоговия прозорец.
-
За да отстраните конфликтите и грешките по-късно, щракнете върху Затвори в заглавната лента на диалоговия прозорец.
Бележки
-
Мрежата с подробни данни показва всички колони в текущия ви изглед. Ако колоните не са видими, използвайте хоризонталния плъзгач, за да превъртите, или плъзнете десния край на диалоговия прозорец, за да увеличите ширината на мрежата с подробни данни.
За да увеличите съдържанието на колона, щракнете върху колоната в мрежата с подробни данни. Вашите промени и промените на другия потребител ще се показват в диалоговия прозорец Подробни данни за полето . Диалоговият прозорец е полезен и за преглед на промените във форматирането на RTF текст.
-
Мрежата с подробни данни показва Изтрит ред вместо ред с данни, ако вие или другият потребител изтриете ред. Ако другият потребител изтрие реда, диалоговият прозорец не показва името на потребителя или датата и часа на изтриването. Освен това няма да можете да опитате отново вашите промени.
Задаване на опцията за кеширане на таблици в уеб услуги и SharePoint
Настройката по подразбиране за нови бази данни в Access 2010 и по-новите версии е таблиците, свързани с уеб услуги и SharePoint, да се кешират. Ако искате да промените това поведение и вместо това да използвате поведението, което съществува в Access 2007, щракнете върху Файл > Опции , за да отворите диалоговия прозорец Опции на Access . Щракнете върху Текуща база данни , за да видите настройките в списъка под Кеширане на уеб услуга и таблици на SharePoint.
-
Използвай кеш формата, съвместим с Microsoft Access 2010 и следваща версия Изберете тази опция, ако искате Access да кешира локално копие на свързаните данни. Тази настройка може да подобри производителността при работа със свързани данни. Зареждането и преглеждането на свързаните данни ще бъде по-бързо, когато използвате тази опция. Изчистете отметката за тази опция, ако искате да използвате начина на кеширане, характерен за Access 2007.
-
Изчисти кеша при затваряне Изберете тази опция, ако искате Access да изчиства всички локални кеширани данни от паметта, когато затваряте вашата база данни.
-
Никога не кеширай Изберете тази опция, ако искате Access да не кешира локално копие на данните, докато работите с вашите свързани източници на данни на SharePoint.
Забележка: Опциите Изчисти кеша при затваряне и Никога не кеширай не са налични, ако махнете отметката от настройката Използвай кеш формата, съвместим с Microsoft Access 2010 и следваща версия.
Мога ли да работя офлайн ръчно в Access 2010 и по-нова версия?
За да имате ръчно управление на работата офлайн със свързани данни на SharePoint в Access 2010 и по-нова версия, ще трябва да изчистите настройката Използвай кеш формата, който е съвместим с Microsoft Access 2010 и по-нови версии за текущата база данни, която се намира в диалоговия прозорец Опции на Access. Вижте предишния раздел за това как да намерите и зададете тази опция.
Забележка: Може да бъдете подканени да затворите и отворите отново базата данни след промяна на настройката.
След като изчистите настройката Използвай кеш формата, който е съвместим с Microsoft Access 2010 и по-нови версии, в раздела Външни данни ще се появи група команди от свързани в уеб Списъци.
В тази група ще видите команди, като например Работа офлайн, Синхронизиране, Повторно свързване Списъци и други. Това са същите команди, които бяха в Access 2007 в групата на Списъци на SharePoint в раздела Външни данни.
За да работите офлайн с данните от вашия списък на SharePoint в този режим, щракнете върху Работа офлайн.
За да синхронизирате вашите офлайн списъци с данни от сървъра, щракнете върху Синхронизиране.
За да свържете отново свързаните таблици, след като работите офлайн, щракнете върху Работа онлайн.
Използвате Access 2007?
За да изпълните тази процедура, първо трябва да свържете вашите таблици на Access със списъци на SharePoint.
Забележка: Ако имате база данни, която вече е публикувана в сайт на SharePoint, първо трябва да запишете локално копие на базата данни и след това да преминете към офлайн списъците.
-
Отворете базата данни, която е свързана със списъци на SharePoint.
-
В раздела Външни данни, в групата SharePoint Списъци щракнете върху Работа офлайн.
Забележка: Ако бутонът Работа офлайн не е наличен, таблиците ви не са свързани със списъци на SharePoint или вече сте взели данните от списъка офлайн.
-
Отворете базата данни, която е свързана към вашите списъци на SharePoint.
-
В раздела Външни данни, в групата SharePoint Списъци щракнете върху Синхронизиране.
Ако възникне конфликт поради промяна, която сте направили офлайн, и промяна, която някой е направил на сървъра, се показва диалоговият прозорец Разрешаване на конфликти .
Диалоговият прозорец показва информация за конфликта, като например защо е възникнала грешката, и предоставя опции да се опитате да подадете данните отново или да отхвърлите промените. Ако има няколко грешки, можете да видите подробните данни за всяка грешка, като щракнете върху бутоните Назад и Напред в диалоговия прозорец. Някои грешки могат да бъдат отстранени само чрез отхвърляне на вашите промени.
Мрежата с подробни данни в диалоговия прозорец Отстраняване на грешки показва всички колони в текущия ви изглед. За засегнатия ред мрежата с подробни данни показва промяната, която сте направили. Не можете да редактирате стойностите, но можете да щракнете върху всяка колона, за да видите повече подробности.
-
В диалоговия прозорец Отстраняване на грешки направете едно от следните неща:
-
Ако искате да запазите направените на сървъра промени в избран елемент, щракнете върху Отхвърли моите промени.
-
Ако искате да се опитате да подадете вашите промени отново към избран елемент, щракнете върху Опитай отново моите промени.
В зависимост от ситуацията може да се наложи да изчакате, докато проблемът бъде решен. Например ако не можете да синхронизирате промените си поради проблем с мрежовата връзка, трябва да изчакате, докато се свържете отново.
-
Ако искате да запазите направените на сървъра промени във всички елементи, щракнете върху Отхвърли всички мои промени.
-
Ако искате да опитате да подадете промените отново за всички елементи, щракнете върху Опитай пак всички мои промени.
В зависимост от ситуацията може да се наложи да изчакате, докато проблемът бъде решен. Например ако не можете да синхронизирате промените си поради проблем с мрежовата връзка, трябва да изчакате, докато се свържете отново.
Забележки:
-
Ако грешката може да бъде отстранена само чрез отхвърляне на вашите промени, е възможно бутоните за повторен опит за вашите промени да не са налични.
-
Можете да затворите диалоговия прозорец, без да предприемате никакви действия, но няма да можете да излезете или да актуализирате списъка или да правите промени в изчисляема колона, докато не отстраните грешката.
-
-
След като свържете отново свързаните таблици, се синхронизират всички промени, които правите в данните или обектите.
-
Отворете базата данни, която е свързана със списъците на SharePoint.
-
В раздела Външни данни, в групата SharePoint Списъци щракнете върху Работа онлайн.
Забележка: Ако искате да отхвърлите промените, които сте направили офлайн, щракнете върху Отхвърляне на промените в групата на SharePoint Списъци.










