Забележка: Тази статия свърши работата си и ще бъде оттеглена скоро. За да предотвратим проблеми от типа "Страницата не е намерена", премахваме връзките, за които знаем. Ако сте създали връзки към тази страница, премахнете ги, и така заедно ще запазим целостта на връзките в уеб.
Когато използвате "поща" за Windows 10, Вашият списък с папки показва папките "Входящи", "Чернови" и "изпратени" по подразбиране. Някои типове акаунти ви позволяват да създавате нови папки или да изтривате папките, които сте създали. Други типове акаунти не са. За повече информация за добавянето или премахването на папки вижте Как мога да добавям или премествам папки в "поща" за Windows 10?
Ако имате допълнителни папки в списъка с папки, могат да бъдат показвани един или повече от тях. Точното число зависи от това колко имейл акаунта имате и разделителната способност на екрана. Ако не виждате всички свои папки в списъка с папки, изберете повече за пълен списък на всички ваши папки.
За да се гарантира, че папката се показва в списъка с папки, маркирайте папката като предпочитана папка. Може да се наложи да превъртите, ако маркирате повече от две или три папки като предпочитани папки.
Можете също да добавите папка към менюто "Старт" на Windows 10 за бърз достъп. Това се нарича закачване на папка.
Комбиниране на няколко имейл акаунта в една папка "Входящи"
Ако искате да комбинирате няколко имейл акаунта в една папка "Входящи", трябва да свържете пощенските кутии. Не всички имейл акаунти могат да бъдат свързани. Например не можете да свържете папка "Входящи" на Microsoft Exchange с имейл папка "Входящи" на Yahoo. Можете да свържете различни POP или IMAP акаунти заедно.
-
Изберете менюто Настройки в долната част на списъка с папки.
-
Изберете управление на акаунти, след което изберете Свързване на пощенските кутии.
-
Дайте име на своята свързана папка "Входящи", след което използвайте квадратчетата за отметка, за да изберете кои акаунти искате да свържете.
-
Изберете Save (Запиши ), за да свържете своите пощенски кутии.
Добавяне на папка към "Предпочитани"
-
В левия екран, под папки изберете още.
Забележка: Ако не виждате списъка си с папки, изберете трите хоризонтални реда в горния ляв ъгъл на екрана.
-
На работния плот щракнете с десния бутон върху папката, която искате да добавите към списъка с папки, и след това изберете Добави към "Предпочитани". Ако използвате телефон или таблет, натиснете и задръжте, за да се покаже контекстното меню, и изберете Добави към "Предпочитани". Ще видите звезда, която е добавена отдясно на името на папката, за да покаже, че е папка с предпочитани. Можете да предпочитаните папки и подпапки.
Забележка: За да премахнете предпочитана папка от списъка, щракнете с десния бутон върху името на папката в левия екран и след това изберете Премахни от "Предпочитани". Премахването на папка от предпочитаните ви няма да изтрие папката. Все още можете да получите достъп до папката от приложението за поща, като изберете още , за да се покаже списък с всички ваши папки. Ако искате да изтриете папка, която сте създали, можете да изберете Изтрий. Папка и цялата поща в тази папка ще бъде изтрита. Не можете да изтриете папките по подразбиране, като например Входящи, Чернови, изпратении изходящи.
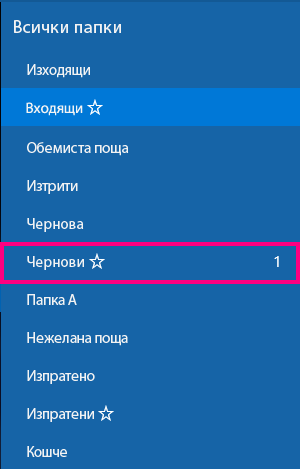
Закачване на папка в менюто "Старт"
-
В левия екран, под папки изберете още.
-
На работния плот щракнете с десния бутон върху името на папката, която искате да закачите към менюто "Старт", и след това изберете Закачи към "Старт". Ако използвате телефон или таблет, натиснете и задръжте, за да се покаже контекстното меню, и изберете Закачи към Старт.
Забележка: За да премахнете папка от менюто "Старт", щракнете с десния бутон върху името на папката в менюто " Старт " и след това изберете " откачи от" Старт". Премахването на папка от менюто "Старт" няма да изтрие папката. Все още можете да получите достъп до папката от приложението за поща, като изберете още , за да се покаже списък с всички ваши папки.










