Ако използвате много Word, е възможно да сте свикнали да персонализирате съществуващите стилове на текст, така че да можете бързо да избирате и прилагате любимите си стилове винаги когато искате. OneNote няма същата възможност за персонализиране на списъка със стилове, но можете да използвате копирането на формати, за да копирате стил, който сте създали, и да го приложите към други части от текста.
-
Изберете текста с форматирането, което искате да копирате.
-
Щракнете върху Начало > Копиране на формати.
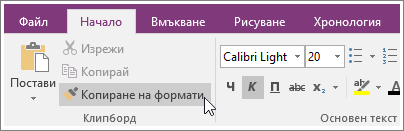
-
Без да щраквате никъде другаде на страницата, намерете текста, който искате да форматирате, и плъзнете курсора на мишката с форма на четка по текста.
Съвет: Ако текстът, който искате да форматирате, е на друга страница или секция в бележника, можете да щракнете върху плъзгачите и разделите, за да се придвижите. Само внимавайте да не щракнете върху страницата или други части от текста, тъй като форматирането ще бъде приложено към тази част. Ако допуснете грешка, натиснете Ctrl+Z и опитайте отново.
Прилагане на форматиране към няколко области наведнъж
Ако имате няколко части от текста, към които искате да приложите едно и също форматиране, можете да направите това, като щракнете двукратно върху "Копиране на формати".
-
Изберете текста с форматирането, което искате да копирате.
-
Щракнете върху Начало и щракнете двукратно върху бутона Копиране на формати.
-
Без да щраквате никъде другаде на страницата, намерете текста, който искате да форматирате, и плъзнете курсора на мишката с форма на четка по текста.
-
Повторете стъпка 3 за всяка допълнителна текстова селекция, която искате да форматирате.
-
За да спрете да използвате копирането на формати, щракнете върху Копиране на формати отново.










