Печатът от двете страни на хартията се нарича двустранен печат. Повечето принтери предлагат опцията за автоматично отпечатване от двете страни на листа хартия (автоматичен двустранен печат). Други принтери предоставят инструкции, за да пъхнете отново ръчно страниците, за да отпечатате втората страна (ръчен двустранен печат). В началото разберете от ръководството за принтера или производителя дали принтерът може да печата от двете страни на хартията (двустранен печат).
Разберете дали принтерът ви поддържа автоматичен двустранен печат
За да разберете дали принтерът ви поддържа двустранен печат, можете да проверите в ръководството за принтера или да се консултирате с производителя на принтера, а също можете да направите следното:
-
Щракнете върху раздела Файл.
-
Щракнете върху Печат.
-
Под Настройки щракнете върху Едностранен печат. Ако е налично Печат от двете страни, принтерът ви е настроен за двустранен печат.
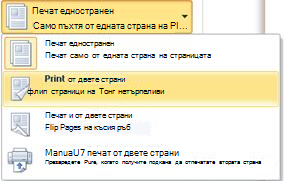
Забележки:
-
Ако печатате на комбинирано устройство от копирна машина и принтер и копирната машина поддържа двустранно копиране, вероятно и принтерът поддържа автоматичен двустранен печат.
-
Ако имате инсталиран повече от един принтер, е възможно единият принтер да поддържа двустранен печат, а другият – не.
Настройване на принтер за печат от двете страни на листа хартия
Ако принтерът ви не поддържа автоматичен двустранен печат, имате две други възможности. Можете да използвате ръчен двустранен печат или можете да отпечатате четните и нечетните страници поотделно.
Отпечатване с помощта на ръчен двустранен печат
Ако принтерът ви не поддържа автоматичен двустранен печат, можете да отпечатате всички страници, които се показват от едната страна на листовете хартия, а след това, като ви подкани, да обърнете тестето i да подадете листовете отново в принтера.
В Word направете следното:
-
Щракнете върху раздела Файл.
-
Щракнете върху Печат.
-
Под Настройки щракнете върху Едностранен печат и след това щракнете върху Ръчно отпечатване и от двете страни.
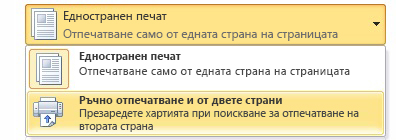
Когато печатате, Word ще ви подкани да обърнете тестето и да подадете страниците в принтера отново.
Забележка: Когато печатате с опцията за ръчен двустранен печат, бихте могли да изпълните тест, за да определите правилния начин да заредите отново страниците за принтера, който използвате.
Отпечатване на четните и нечетните страници
Можете да използвате следващата процедура, за да печатате от двете страни:
-
Щракнете върху раздела Файл.
-
Щракнете върху Печат.
-
Под Настройки щракнете върху Отпечатване на всички страници. Близо до дъното на галерията щракнете върху Отпечатване на само нечетните страници.
-
Щракнете върху бутона Печат в горната част на галерията.
-
След като се отпечатат нечетните страници, обърнете тестето листове и след това в списъка Печат да изберете Отпечатване на всички страници. В дъното на галерията щракнете върху Отпечатване на само четните страници.
-
Щракнете върху бутона Печат в горната част на галерията.
Забележка: За да гарантирате, че страниците се отпечатват в правилния ред при отпечатване на четни или нечетни страници, щракнете върху Файл, Опции, Разширени и под Печат щракнете или върху Печатай отпред на листа за двустранно отпечатване, или върху Печатай отзад на листа за двустранно отпечатване.










