Outlook Social Connector ви свързва със социалните и бизнес мрежите, които използвате, включително Microsoft SharePoint 2010 и Windows Live.
Когато щракнете върху имейл съобщение или събрание, ще видите повече информация за подателя на съобщението и получателите или организатора на събранието и участниците. Outlook Social Connector позволява бърз преглед на свързано съдържание на Outlook, като например скорошни имейл съобщения и съвместни събрания, споделени документи от сайтове на SharePoint и актуализации на състоянието или дейности от популярни сайтове на социални мрежи.
Актуализациите се показват в екрана "Хора", част от екрана за четене или в долната част на отворено съобщение или календарен елемент.
Забележка:Няколко социални приложения, включително Facebook и LinkedIn, са премахнати от Outlook Social Connector. За повече информация вижте Свързване с Facebook вече не е налично.

Какво искате да направите?
Свързване със социална мрежа
За да свържете Outlook Social Connector към социална мрежа, трябва да бъде инсталирана добавка , известна още като доставчик, за всяка социална мрежа. Ако сте в организация, която използва Outlook 2010 и Microsoft SharePoint 2010, Outlook Social Connector може автоматично да се свързва със сайтовете на SharePoint на вашата организация, за да показва елементите на дейността на колегите ви.
За да инсталирате доставчик на социална мрежа, направете следното:
-
В раздела Изглед, в групата Екран за хора щракнете върху Екран за хораи след това щракнете върху Настройки на акаунт.
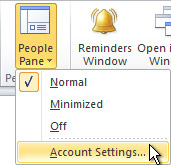
-
Под Акаунти за социални мрежищракнете върху Преглед на доставчиците на социални мрежи, налични онлайн.
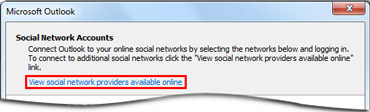
Показва се списък с наличните доставчици. Този списък се актуализира с най-новите доставчици на социални мрежи.
-
Щракнете върху социалната мрежа, която искате да добавите.
-
Следвайте инструкциите, които се показват.
Инсталирането може да включва:
-
Лицензионно споразумение за потребител. Прегледайте споразумението и след това щракнете върху Приеми, за да продължите.
-
Опцията за избор на папката за инсталиране на вашия компютър за доставчика.
-
Подкана да рестартирате Outlook, когато инсталирането завърши.
Забележка: Можете също да намерите и изтеглите доставчици, които са налични, като посетите сайта на списъка с доставчици на Outlook Social Connector.
След инсталирането на доставчика на мрежата се показва списък с наличните акаунти за социални мрежи.
-
В списъка с мрежи поставете отметка в квадратчето за мрежите, към които искате да се свържете.
Ако списъкът не включва определена мрежа, може да не сте инсталирали мрежовия доставчик. Вижте стъпките по-горе, за да инсталирате доставчика.
-
Въведете информацията си за влизане за всяка мрежа и след това щракнете върху Свързване.
След като свържете Outlook Social Connector към социални мрежи, екранът "Хора" показва информация за вашите приятели и колеги, които също принадлежат към тези мрежи.
Добавяне на колеги към вашите мрежи
Можете да добавите човек към списъците на вашите колеги от социалната мрежа в Outlook. За много мрежи можете да виждате актуализации в Outlook само за хора, с които сте приятел или колега в тази мрежа.
За да използвате Outlook, за да поканите друг човек да бъде ваш приятел или колега в социална мрежа, направете следното:
-
В екрана Хора щракнетевърху Добавяне

Ако искате да добавите човек като колега в социална мрежа, но мрежата не е в списъка с опции, проверете следното:
-
Уверете се, че сте инсталирали доставчика на тази мрежа. Вижте Свързване към социална мрежа за инсталиране.
-
Помолете човека, когото искате да добавите, дали е член на тази социална мрежа.
Синхронизиране на информацията за връзка с колега на социална мрежа
Информацията за връзка за вашите колеги в социалните мрежи се добавя към вашия изглед на контакти на Outlook в папка, съответстваща на името на социалната мрежа. По подразбиране информацията за връзка се синхронизира автоматично със социалните мрежи всеки ден. За да изключите синхронизирането на контакти или да получите подкана преди синхронизирането, направете следното:
-
В раздела Изглед, в групата Екран за хора щракнете върху Екран за хораи след това щракнете върху Настройки на акаунт.
-
Щракнете върху Настройки.

-
Щракнете върху Подкана, преди да актуализиратеили никога да не актуализирате.
Промяна на облика на екрана "Хора"
Можете да преоразмерите екрана "Хора" или да промените информацията, която показва.
Показване на различна информация за човек
В екрана "Хора" всеки раздел показва различна информация за избрания човек. Разделите по подразбиране включват следното:
-
Всички елементи Всички дейности и съобщения от избрания човек.
-
Дейности Всички дейности, публикувани в сайтовете на социалната мрежа на избраното лице, като например известия, коментари или съобщения.
-
Поща Последни имейл съобщения, които сте разменяли с избрания човек.
-
Прикачени файлове Прикачени файлове, които сте изпратили или получили от избрания човек.
-
Календар Събрания и срещи, които включват както вас, така и избрания човек.
-
Актуализации на състоянието Най-новите актуализации на състоянието, публикувани от избрания човек.
За да отворите елемент в списък с раздели, щракнете върху елемента.
Показване на информация за различни хора
Ако има няколко получатели на елемента на Outlook, който сте избрали, например искане за събрание, в заглавната лента на екрана "Хора" се показват картини на другите хора. Починете показалеца върху картина, за да видите името на този човек. Щракнете върху картина, за да покажете информацията за социалната мрежа на човека в екрана "Хора".
За да видите по-големи картини на другите хора, щракнете върху Екран за хора,
Промяна на размера на екрана "Хора"
Размерът на екрана "Хора" може да бъде увеличен, намален или намален. За да промените размера, използвайте показалеца на 
За да намалите екрана "Хора", направете едно от следните неща:
-
Използвайте показалеца, за да плъзнете горния край на екрана "Хора" надолу до долната част на прозореца на Outlook.
-
Щракнете върху стрелката свий

-
В раздела Изглед, в групата Екран за хора щракнете върху Екран за хораи след това щракнете върху Намален.
Скриване на Outlook Social Connector
За да скриете Outlook Social Connector от всички изгледи на Outlook, направете следното:
-
В раздела Изглед, в групата Екран за хора щракнете върху Екран за хораи след това щракнете върху Изкл.
За да върнете Outlook Social Connector за преглед, направете следното:
-
В раздела Изглед, в групата Екран за хора щракнете върху Екран за хора и след това щракнете върху Нормален или Намален.










