Ако работният лист съдържа нулеви стойности или изчисления, които дават нулеви стойности, можете да скриете тези стойности или да използвате опциите за форматиране, за да промените начина, по който се показват. Excel автоматично прилага общ или числов формат към всяко число, което въвеждате или поставяте в работния лист. Тези формати автоматично премахват водещите нули от числата. Ако искате да запазите водещите нули, трябва да създадете числов формат по избор. За повече информация как да запазите водещите нули вж. Запазване на водещите нули.
Направете едно от следните неща:
-
В менюто на Excel щракнете върху Предпочитания.
-
Под Авторство щракнете върху Преглед

-
Под Опции за прозореца изчистете квадратчето за отметка Показване на нулеви стойности.
Внимание: Тази опция се прилага само към нулевите (0) стойности в клетките. Ако в някоя от избраните клетки нулевата стойност се промени в ненулева, Excel използва общия числов формат за показване на стойността.
-
Изберете клетките, съдържащи нулевите (0) стойности, които искате да скриете.
-
В раздела Начало, под Число в изскачащото меню Числов формат

-
В диалоговия прозорец Форматиране на клетки под Категория щракнете върху По избор.
-
В полето Тип въведете 0;-0;;@ и щракнете върху OK.
Забележка: Скритите стойности се показват само в лентата за формули – или в клетката, ако редактирате съдържанието директно в клетката – и не се отпечатват, когато отпечатвате листа. Ако редактирате директно в клетката, скритите стойности се показват в клетката само докато редактирате.
-
Изберете клетките, съдържащи скритите нулеви (0) стойности, които искате да покажете.
-
В раздела Начало, под Число в изскачащото меню Числов формат

-
В диалоговия прозорец Форматиране на клетки, в списъка Категория щракнете върху следното:
|
За |
Щракнете върху |
|
Показване на скритите стойности чрез стандартния числов формат |
Общ. |
|
Показване на скритите стойности чрез формата за дата или час |
Дата или Час и изберете желания формат за датата или часа. |
-
Изберете клетките, съдържащи нулева (0) стойност.
-
В раздела Начало, под Формат щракнете върху Условно форматиране.

-
Щракнете върху Ново правило.
-
В изскачащото меню Стил щракнете върху Класически и след това в изскачащото меню Форматиране само на стойности, класирани най-отгоре или най-отдолу, щракнете върху Форматиране само на клетки, които съдържат.
-
В изскачащото меню Конкретен текст щракнете върху Стойност на клетка.
-
В изскачащото меню между щракнете върху равно на и след това в полето до равно на въведете 0.
-
В изскачащото меню Форматиране с щракнете върху Формат по избор и след това в изскачащото меню Цвят щракнете върху Бяло.
Можете да използвате функцията IF, за да зададете условие, при което нулевите (0) стойности да се показват като празни клетки или като тире (-) в клетките. За да научите повече за тази функция, вж. IF функция.
-
В празен лист, в клетки A1 и A2 въведете 10.
-
В клетка A3 въведете =A1-A2 и натиснете RETURN.
Формулата връща нулева (0) стойност.
-
В раздела Формули, под Функция щракнете върху Конструктор на формули.

-
В списъка "Конструктор на формули" щракнете двукратно върху IF.
-
Под Аргументи щракнете върху полето до стойност1 и въведете A3.
-
Под Аргументи щракнете върху думата Вярно до е, а след това в изскачащото меню щракнете върху = (равно на).
-
Под Аргументи щракнете върху полето до стойност2 и въведете 0.
-
Под Аргументи щракнете върху полето до тогава и направете едно от следните неща:
|
Показване на нулевите стойности като |
Въведете това |
|
Празни клетки |
"" |
|
Тирета |
"-" |
-
Щракнете върху полето до друго и въведете A3.
-
Натиснете ENTER.
Формулата в клетка A3 връща нулева (0) стойност и Excel показва стойността, поставена в кавички в аргумента тогава (наричан също аргумент стойност_ако_вярно).
Съвет: Можете да поставите в кавички всеки текст, който искате да се показва вместо нулевите стойности.
-
Щракнете върху отчета с обобщена таблица.
-
В раздела Обобщена таблица, под Данни щракнете върху Опции.
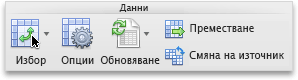
-
В раздела Показване направете едно или няколко от следните неща:
|
За |
Направете следното |
|
Показване на конкретна стойност вместо кода на грешка |
Отметнете квадратчето Грешните стойности като и след това въведете в полето стойността, която искате да се показва вместо кода на грешка. За да показвате грешките като празни клетки, оставете полето празно. |
|
Показване на конкретна стойност вместо празна клетка |
Отметнете квадратчето Празните клетки като и след това въведете в полето стойността, която искате да се показва в празните клетки. За да показвате празни клетки, оставете полето празно. За да показвате нули, изчистете квадратчето за отметка Празните клетки като. |
Имате въпрос за конкретна функция?
Помогнете ни да подобрим Excel
Имате ли предложения как можем да подобрим следващата версия на Excel? Ако е така, вижте темите в Гласът на потребителите на Excel










