PowerPoint може автоматично да добавя номера към вашите слайдове, но не може автоматично да покаже брой (например "слайд 2 от 12"). Трябва да направите това ръчно. Тази статия описва как да го направите.
-
В раздела Изглед, в групата Изгледи образци щракнете върху Образец на слайд, след което щракнете върху миниатюрата на образеца на слайд.
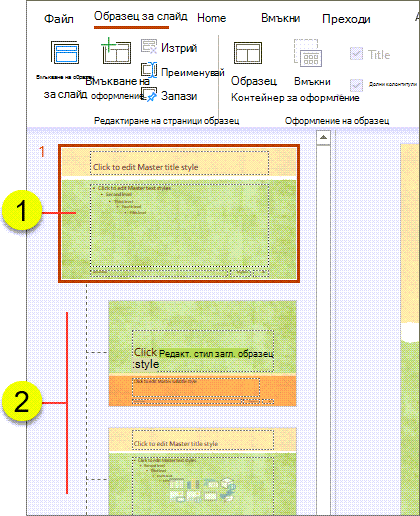


-
В раздела Вмъкване , в групата Текст щракнете върху Текстово поле и след това плъзнете, за да начертаете текстовото поле в образеца на слайд там, където искате номерът на слайда да се показва на всички слайдове.
-
Докато курсорът все още е в текстовото поле, в раздела Вмъкване, в групата Текст щракнете върху Номер на слайд.
-
В текстовото поле поставете курсора преди <#>, след което въведете Слайд.
-
Ако не знаете какъв е общият брой слайдове в презентацията и искате лесен начин да го разберете, направете следното:
-
В раздела Изглед, в групата Изгледи на презентация щракнете върху Нормален.
-
Погледнете (или превъртете надолу, ако презентацията ви е по-дълга) изображението с миниатюра на последния слайд в раздела Слайдове. Изображенията с миниатюри са номерирани (от външната страна на горния им ляв ъгъл), така че номерът на последната миниатюра на слайд е равен на общия брой слайдове в презентацията.
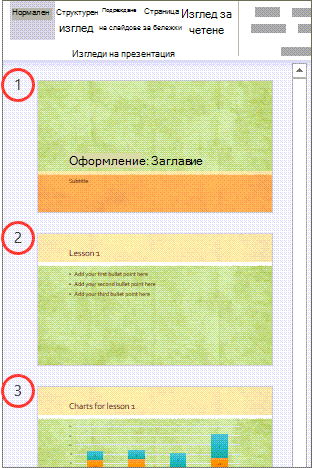
-
-
Поставете курсора след <#> и въведете от х, където x е общият брой слайдове във вашата презентация (например <#>от 10, ако имате общо 10 слайда в презентацията).
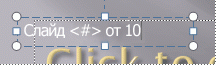
-
Ако искате да видите как изглежда номерирането на слайдовете, прегледайте презентацията в нормален изглед. В раздела Изглед, в групата Изгледи на презентация щракнете върху Нормален.

Забележка: Тъй като тази процедура добавя номера на слайдове в образеца на слайд, номерата на слайдовете не могат да се изтрият или редактират в отделните слайдове и няма да се показват в диалоговия прозорец Горен и долен колонтитул.
Гласувайте за тази функция
Ако искате PowerPoint да могат да включват общия брой слайдове, изпратете ни обратна връзка, за да ни помогнете да приоритизираме новите функции в бъдещите актуализации. Вижте Как да дам обратна връзка за Microsoft Office? за повече информация.










