Важно: Стъпките може да се различават между новия и класическия Outlook за Windows. За да определите коя версия на Outlook използвате, потърсете Файл върху лентата. Ако няма опция Файл, следвайте стъпките под раздела Нов Outlook. Ако опцията Файл се появява, изберете раздела за Класически Outlook.
Новият Outlook за Windows ви помага да запазите покана за събрание в календара си дори ако сте отказали поканата. Следвайте стъпките по-долу, за да включите тази функция:
-
В Календар, в раздела Изглед изберете Настройки на календара.
-
В диалоговия прозорец Настройки изберете Календар > Събития и покани.
-
Под Записване на отхвърлени събития включете Показване на отхвърлени събития в календара и изберете Запиши.
Отсега нататък всяко събитие или искане за събрание, което откажете, ще се показва в календара ви, но времето ви ще се показва безплатно. Ще видите отхвърленото събитие в различните услуги за календари на Outlook (като например Outlook за Windows, Outlook for Mac, уеб версиите на Outlook, Outlook за Android или iOS, Microsoft Teams и дори приложения за календари на други разработчици).
Забележка: За да видите отхвърлени събития във всички услуги, трябва да го откажете, като използвате новия Outlook за Windows, Outlook for Mac, уеб версиите на Outlook, Outlook за Android, iOS или Microsoft Teams. Ако откажете събрание чрез класическия Outlook за Windows, няма да се появят отхвърлени събития в класическия календар на Outlook или в някоя от другите услуги за календари.
Филтриране за скриване или преглед на отхвърлени събития в календара
След като настройката е включена, можете да изберете да преглеждате или скривате отхвърлени събития от календара.
В Календар, в раздела Изглед изберете Филтър > Скриване на отхвърлени събития.
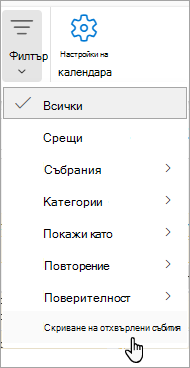
За да видите всички отхвърлени събития, в раздела Изглед изберете Скриване на отхвърлени събития и изчистете отметката от Скриване на отхвърлените събития от падащото меню.
Ако искането за събрание е отхвърлено, събранието не се записва във вашия календар и съобщението за искане за събрание се премества в папката Изтрити .
Няма начин да покажете отхвърлено събрание в календара си. Можете да показвате само приети или под въпрос събрания в календара си. За да научите как можете да поискате тази функция, вижте Как да дам обратна връзка за Microsoft Office за повече информация.
Приемане на предишно отхвърлено събрание
Ако преди това сте отклонили събрание и искате да промените отговора си, можете да намерите първоначалното искане за събрание в папката Изтрити .
-
Превключете към папката "Изтрити" . Можете да намерите папката "Изтрити" в екрана с папки.
-
Ако екранът с папки не се вижда, изберете Изглед > екрана с папки > Нормален.
-
-
Щракнете двукратно върху първоначалното искане за събрание в папката Изтрити . След това щракнете върху Приеми или Под въпрос.
Ако папката Изтрити е изпразнена, тази опция не е налична. Помолете организатора на събранието да ви препрати първоначалното искане за събрание.










