Когато отворите Outlook Web App, първото нещо, което виждате, е вашата папка "Входящи". Вашата папка "Входящи" е мястото, където пристигат изпратените съобщения, и там, където вероятно ще изразходвате най-много време за четене и отговаряне на съобщения.
|
Тази статия е за Outlook Web App, който се използва от организации, управляваща имейл сървъри с Exchange Server 2013 или 2010. Ако използвате Microsoft 365 или Exchange Server 2016 или 2019, вашата имейл програма е Outlook в уеб. За помощ относно Outlook в уеб вижте Получаване на помощ за Outlook в уеб. |
-
В уеб браузър влезте в Outlook Web App чрез URL адреса, предоставен от лицето, което управлява имейла за вашата организация. Въведете потребителското си име и парола, след което изберете Влизане.
Забележка: Ако искате да използвате олекотената версия на Outlook Web App, вижте опции>версия на Outlook Web App. Олекотената версия на Outlook Web App е предназначена за използване с по-стари уеб браузъри, които не се поддържат от стандартната версия на Outlook Web App, за използване на бавни връзки и за спазване на нуждите за достъпност чрез предоставяне на опростен интерфейс, който е по-лесен за използване с екранни четци.
Когато отворите поща, получавате бърз преглед на вашите стандартни и всякакви персонализирани папки, списък на получените съобщения и екрана за четене, който ви позволява бързо да преглеждате съдържанието на всяко съобщение, което изберете.
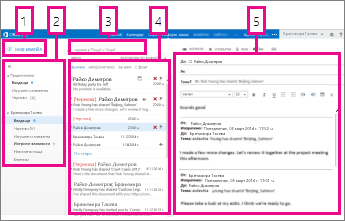
|
Блок |
Описание |
Действия |
|
1 |
Съобщение |
Създайте ново съобщение, като изберете нова поща. |
|
2 |
Списък на папките |
Списъкът включва папките в пощенската ви кутия. Може да включва и други папки, като например "Предпочитани" и "Архивни папки".
Вижте работа с папки за съобщения в Outlook в уеб, за да научите повече за наличните опции. |
|
3 |
Поле за търсене |
В полето Търсене в "Поща" и "Хора" въведете това, което искате да потърсите. Въведете например името на човек, чиито съобщения искате да намерите, или въведете текст, за да намерите конкретно съобщение. |
|
4 |
Списък на съобщенията |
Показват се съобщенията в текущата папка. |
|
5 |
Екран за четене |
В екрана за четене се появява избраният разговор или съобщение. Можете да отговорите на което и да е съобщение в разговора, като използвате |
За повече информация вижте:
Темата, която променя фоновия цвят, цветовете за осветяване и изображенията, е бърз и лесен начин да дадете различен облик на вашия имейл.
В навигационната лента изберете настройки 
Създаване на ново съобщение
-
Изберете нов имейл над списъка с папки. В екрана за четене се отваря формуляр за ново съобщение.
-
Направете едно от следните неща, за да добавите получател:
-
Въведете името на човек, който е във вашата папка с контакти или в списъка с адреси на организацията.
или
-
Въведете имейл адреса в полето До или Як.
Забележка: Първия път, когато въвеждате име на човек, Outlook Web App търси адреса на този човек. След това името се кешира, така че в бъдеще търсенето се разрешава бързо.
-
-
Въведете тема.
-
Въведете съобщението, което искате да изпратите.
-
Когато съобщението ви е готово за заминаване, изберете изпрати

При създаване на ново имейл съобщение (или отговаряне на съществуващо) Outlook Web App автоматично го записва във вашата папка чернови. Това действие по подразбиране е полезно, особено ако възникне ситуация, която изисква временно да преустановите създаването на ново съобщение. Можете да приключите със съставянето на съобщението, когато изберете.
Завършване на чернова на съобщение
-
Изберете Чернови в списъка с папки.
-
Изберете съобщението, върху което сте работили, за да го видите в екрана за четене, и след това продължете да пишете съобщението. Или изберете отхвърли

-
Когато сте готови с написването на съобщението, изберете изпрати

Добавяне на прикачен файл към съобщение
-
Изберете вмъкване

Вграждане на картина в съобщение
Можете да вградите картина в съобщение, така че да се появява, без да се налага получателят да отваря съобщението.
-
Изберете вмъкни

Прикачване на съобщение към ново съобщение
-
В списъчен изглед изберете съобщението, което искате да прикачите, и натиснете Ctrl+C, за да го копирате.
-
Отворете ново съобщение или отговорете на (или препратете) съществуващо такова.
-
Докато новото съобщение е отворено в екрана за четене и курсорът в тялото на съобщението, натиснете Ctrl + V, за да прикачите съобщението, което копирате.
Добавяне на съществуващ подпис
Ако все още не сте създали подпис, вижте Създаване и добавяне на имейл подпис в Outlook Web App. Можете да изберете ръчно да добавите подписа си или да го добавите автоматично към всички съобщения или към отделни съобщения.
-
Изберете вмъкни

По подразбиране четете и създавате съобщения в екрана за четене, но това не винаги е това, което искате. Понякога трябва да можете да преглеждате съобщение в отделен прозорец.
Когато съставяте ново съобщение или отговаряте или препращате съобщение, което сте получили, можете да изберете изскачащия прозорец 
-
В списъка със съобщения изберете съобщението, което искате да видите в отделен прозорец.
-
Изберете още действия ,

Когато изтриете съобщение, то се изпраща в папката "Изтрити елементи". Съобщения в папката "Изтрити елементи" може да се изтрият окончателно чрез автоматизирано правила, зададени от администратора за вашата организация, като ги избирате, докато сте в папката, и ги изтривате или чрез изпразването на папката "Изтрити елементи". За информация относно възстановяването на изтрити съобщения вижте възстановяване на изтрити елементи или имейл в Outlook Web App.
Изпразване на папката "Изтрити"
-
Щракнете с десния бутон (или докоснете и задръжте) върху папката Изтрити.
-
Изберете Изпразване на папката.
-
Изберете OK, за да потвърдите, че искате да изтриете окончателно елементите.
Когато отворите "поща", списъкът със съобщения се намира в централния екран, ограден отляво в списъка с папки и от дясната страна на екрана за четене. По подразбиране списъкът на съобщенията показва съобщенията в текущата папка – вашата папка "Входящи". Тази настройка по подразбиране не ограничава кои съобщения да се показват. Можете да управлявате показаните съобщения, като изберете филтър или използвате търсене. Има и други инструменти за списъка със съобщения, които ви позволяват да извършвате някои задачи.
-
Изберете разгънете


-
Избирайте иконите вдясно от списъка със съобщенията, за да изтриете съобщение или разговор или да добавите флаг. Други икони ви показват кои съобщения имат прикачени файлове, степента им на важност (висока или ниска), както и колко непрочетени елемента има в даден разговор.
-
Щракнете с десния бутон върху съобщение, за да видите меню с опции. Има опции, като маркиране на съобщение като прочетено или непрочетено, преместване на съобщението в друга папка или създаване на правило въз основа на това съобщение. На сензорен екран, използвайте докосване и задържане, за да видите опциите за съобщението.
-
Изберете

-
Използвайте етикета в горната част на списъка със съобщения, за да превключвате между показване на разговори по дата и елементи по дата.
Екранът за четене е мястото, където се показват съобщенията. В екрана за четене можете да четете и да отговаряте на съобщения. Можете също да отворите съобщение в отделен (нов) прозорец.
-
За да отговорите на съобщение, изберете



-
За да промените състоянието на прочитане на дадено съобщение, използвайте Маркирай като прочетено или Маркирай като непрочетено.
-
За да видите още опции, изберете още действия ,

Промяна на местоположението на екрана за четене
-
В навигационната лента изберете настройки

-
Изберете една от следните възможности:
-
Показване на екрана за четене отдясно, настройката по подразбиране.
-
Показване на екрана за четене отдолу
-
Скриване на екрана за четене
-
-
Изберете OK , за да запишете селекцията и да затворите настройките за показване.
Ще намерите полето за търсене и вградените филтри в горния край на списъка на съобщенията.
-
За търсене, в полето Търсене започнете да пишете това, което търсите. Отдолу се показва списък с предложенията и можете да изберете едно от тях, за да потърсите този елемент. Или можете да довършите въвеждането на вашия текст за търсене и да натиснете Enter, за да започне търсенето. За да изчистите търсенето, изберете иконата

-
Вградените филтри – "Всички", "Непрочетени", "До мен" и "С флаг" – ви дават възможност бързо да избирате какво да се показва в списъка на съобщенията. Всички показва всички нови съобщения, Непрочетени показва съобщения, които не са маркирани като прочетени, До мен показва всички съобщения, в които името ви е включено в списъка "До" или "Як", а С флаг показва всички съобщения, които са маркирани за следващо действие.
Списъкът на папките показва папките по подразбиране, които са създадени за всички пощенски кутии, както и всички папки, които създавате. В зависимост от настройката във вашата организация може да видите също и предпочитани и архивиращи папки.
Можете да изберете разгънете 

Можете да щракнете с десния бутон върху елемент в списъка на папките, за да видите меню с нещата, които можете да правите, например да създадете нова папка, да изтриете съществуваща папка или да изпразните папката. На сензорен екран, докоснете и задръжте върху елемент, докато не се покаже менюто за този елемент.
Създаване на нова папка
-
Щракнете с десния бутон (или докоснете и задръжте) произволна папка в списъка с папки и след това изберете Създаване на нова папка. Нова папка с неназовани се добавя като подпапка към избраната папка.
За да създадете папка, която не е подпапка, щракнете с десния бутон (или докоснете и задръжте) своето име над папката "Входящи" и след това изберете Създаване на нова папка.
-
Въведете име за новата папка и след това натиснете Enter.
Папка "Нежелана поща"
Пощата, идентифицирана като възможна нежелана поща, се премества автоматично в папката " нежелана поща ". Потенциално опасно съдържание в съобщението, например връзки или изпълним код, се забранява.
Можете да управлявате съобщаването за нежелана поща и другите настройки под менюто Опции. По-конкретно отидете на настройки > опции > Опции > Блокиране или разрешаване. Вижте темите по-долу, за да научите повече за нежеланата поща и как да управлявате настройките.
-
Outlook Web App използва правописната проверка на вашия браузър. Това се случва автоматично, когато започнете да въвеждате, и може да бъде конфигурирано с помощта на настройките на вашия уеб браузър.
-
Можете да намерите връзки към настройки, като изберете настройки

-
Настройки на акаунта ви, включително вашата парола
-
Тема
-
И можете да научите повече за:










