Когато сте свързани към Lync събрание от Lync, не можете да качвате съдържание или да започнете да споделяте екрана си. Можете обаче да виждате сесии за споделяне и презентации на PowerPoint и дори да поемате управлението, ако сте представящ.
Смяна на изгледа
Когато преглеждате споделеното съдържание, можете да контролирате начина, по който то се визуализира в прозореца на събранието. Натиснете или щракнете върху сцената на събранието, за да видите опциите Действителен размер и Побери в изгледа в долния десен ъгъл на областта на сцената.
Действителен размер визуализира съдържанието в същия размер като този на компютъра на лицето, което го споделя.
Побери в изгледа преоразмерява съдържанието, за да се побере на вашия екран.
Например ако лицето, което споделя съдържанието, има монитор, който е по-голям от вашия, с Действителен размер ще виждате само съдържанието, което се побира на вашия екран, и ще трябва да превъртате, за да видите останалите части на споделеното съдържание.
С Побери в изгледа споделеното съдържание се свива, за да се побере на вашия по-малък екран. Можете да превключвате между двете опции на дисплея и да изберете коя е най-добра за вас.
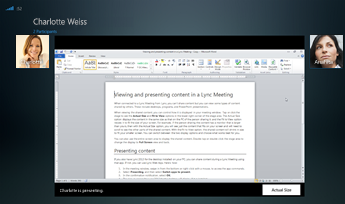
Можете също да използвате целия екран за визуализиране на споделеното съдържание. Докоснете или щракнете двукратно върху областта на етапа, за да промените дисплея на изглед на Цял екран и обратно.
Преглед и представяне на презентация на PowerPoint
Ако някой друг е качил и е започнал да споделя презентация на PowerPoint, можете да се придвижвате напред или назад, за да преглеждате насаме слайдовете, или да поемете управлението на презентацията. Имайте предвид, че за целта трябва да сте определени за представящ.
Преглеждане на слайдове насаме
Докоснете или щракнете върху слайда, след което използвайте стрелките в долната част на събранието, за да се придвижвате между слайдовете.
Това няма да прекъсне събранието и ще можете да се върнете към слайда, показван в момента от представящия, по всяко време. Просто изберете Връщане към изглед за представящ.

Поемане на контрола като представящ
Можете да продължите със слайдовете на събранието, ако текущият представящ ви даде разрешение.
-
Докоснете или щракнете върху слайда, след това изберете иконата в долния ляв ъгъл на екрана.

-
Изберете Поемане на контрола като представящ.
На представящия се изпраща уведомление да ви предостави достъпа.

-
Също така получавате уведомление, когато е дадено разрешение. Започнете да се придвижвате из слайдовете, като избирате стрелките в долната част на презентациите.

Поемане на управление над споделяне на работен плот или програми
Въпреки че не можете да стартирате споделянето на работен плот или програма от Lync събрание, можете да поискате управлението на споделена сесия, стартирана от друг представящ.
Когато някой друг споделя програма или работен плот:
-
Докоснете или щракнете върху областта за споделяне, след това изберете иконата в долния ляв ъгъл на екрана.

-
Изберете бутона Изискване на управлението.
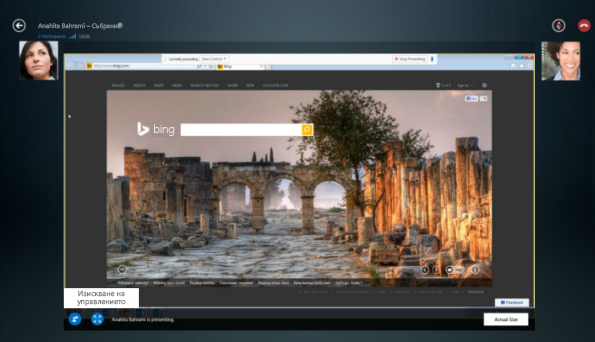
-
Представящият получава уведомление и може да ви предостави управлението или да забрани достъпа.
-
Когато представящият приеме искането, вие получавате уведомление и можете да поемете управлението над сесия за споделяне на компютъра му.
-
Когато приключите с представянето, изберете многоточието в долната част на екрана, за да отстъпите управлението.











