За да видите снимка на всички дейности и коментари във всеки файл в OneDrive, използвайте екрана с подробни данни във вашите файлове. Там можете също да видите кой има достъп до файл.
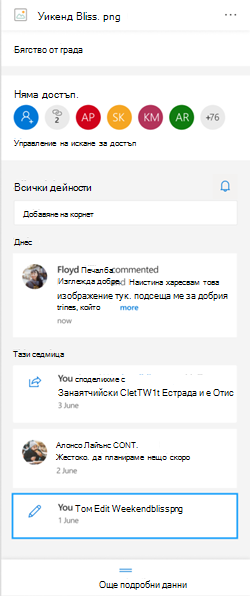
Забележка: Новите коментари, направени на Word, Excel и PowerPoint файлове след 15 септември 2020 г., няма да се показват в екрана с подробни данни или информационни канали за дейности. Коментарите, направени преди тази дата обаче, ще продължат да се показват. Ако искате да добавите нови коментари, ви препоръчваме да използвате функцията за коментари, вградена в тези приложения.
Как да отворите екрана с подробни данни
Във всеки файл в OneDrive за уеб изберете Информация 
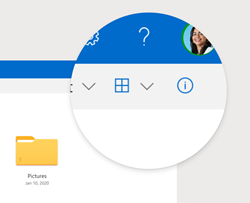
Ако нямате избран файл и изберете Информация, ще видите резюме на всички дейности, които са се случили във вашия OneDrive. Дейностите ще се показват само за последните 30 дни.
@mentions за файлове, които не Office файлове
Използването @mentions е чудесен начин да привлечете вниманието на някого към даден файл. OneDrive сега ви позволява да @mention някой в екрана с подробни данни на всеки файл, който не е Office, който сте записали вOneDrive за дома, включително снимки, видеоклипове, PDF файлове и др.
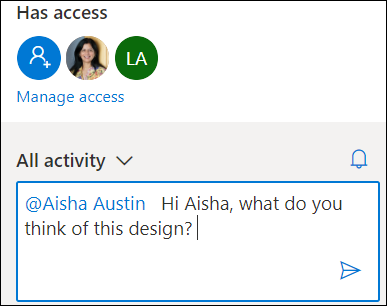
-
Намерете снимка, видео или друг файл, който не Office вOneDrive, след което изберете иконата

-
Под Цялата дейноствъведете нов коментар и въведете символа @ пред името на получателя. Когато сте готови, изберете стрелката, за да изпратите коментара си.
-
Ако получателят няма достъп до файла, OneDrive ще потвърди, че искате да споделите файла и да го уведомите. Изберете Споделяне и уведомяване.
-
OneDrive след това ще изпрати имейл известие до получателя и ще създаде карта за дейност в екрана с подробни данни.
Забележки:
-
Коментарите и @mention файлове на Office, като например Word, Excel и PowerPoint, няма да се показват в екрана с подробни данни и ви препоръчваме да използвате функцията за коментари, вградена в Office файлове.
-
@mentions файлове, които не са от office, все още не са налични за OneDrive за синхронизиране или OneDrive за работата или учебното заведение акаунти.
Как да управлявате коментари
-
Ако сте собственикът на файла, можете да включите или изключите коментара. До името на файла изберете Още


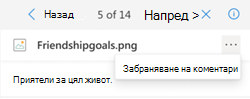
-
За да изтриете отделен коментар, задръжте курсора над коментара и изберете бутона за изтриване.
-
Дългите коментари може да бъдат свити, за да се спести място във вашия информационен канал за дейности. Изберете Вижте повече, за да разгънете коментара. Забележка:не е налично OneDrive за работа или училище.
-
Информационният канал за дейности в екрана с подробни данни показва както коментари, така и дейност, като преименуване на файлове или добавяне на надписи и описания. За да видите само коментари, изберете стрелката до Цялата дейност и филтрирайте по коментари. Забележка: В OneDrive работа или училище филтрирайте дейностите до Преглед.










