Забележка: Бихме искали да ви осигурим най-новото помощно съдържание възможно най-бързо на вашия собствен език. Тази страница е преведена чрез автоматизация и може да съдържа граматически грешки и несъответствия. Нашата цел е това съдържание да ви бъде полезно. Можете ли да ни кажете дали информацията е била полезна за вас, в дъното на тази страница? Ето статията на английски за бърза справка.
Следните функции са прекратени или значително променени в Excel 2013.
Ще намерите информация за нови и подобрени функции в Какво е новото в Excel 2013.
-
Промяна на типа на диаграмата на отделна серия от данни в диаграма е променена
-
Шаблонът за "Запиши като" вече не е в лентата на "инструменти за диаграма"
-
Типовете пирамидална и конусна диаграма са променени във фигури за колонна и стълбовидна диаграма
-
Променен е начинът, по който записвате и използвате шаблон за работна книга
-
Празната работна книга в стартовия екран не се базира на Book. xltx.
Записването на работна област е отминала
Не можете да запишете текущото оформление на всички прозорци като работна област. Командата Запиши работната област вече не е налична в Excel, така че няма да можете да я добавите към лентата с инструменти за бърз достъп. Все пак можете да отворите файл на работна област (*. xlw), който е създаден в по-стара версия на Excel.
За да прегледате множество прозорци в Excel 2013, отворете работните книги, които искате да покажете, или създайте нов Windows (Покажи > нов прозорец) и след това ги Подредете по желания от вас начин (Преглед на > Подреди всички).
Опциите за преглед на браузъра са в друго местоположение
Когато записвате работна книга в уеб, можете да зададете как потребителите ще виждат вашата работна книга, когато я виждат. Тези опции са използвани за в диалоговия прозорец "Запиши като", когато сте записали работна книга в SharePoint. За да стигнете до тях сега, щракнете върху Опции за _GT_ информация за > браузър.

Когато сте готови, запишете вашата работна книга в OneDrive или други местоположения в уеб (файл > Запиши като).
Промяна на типа на диаграмата на отделна серия от данни в диаграма е променена
Използвали сте, за да можете да промените отделни серии от данни в друг тип диаграма, като ги изберете, и след това щракнете върху инструменти за диаграма > Опции > промяна натипа на диаграмата. След това Excel ще промени типа на диаграмата само на избраната серия от данни. В Excel 2013 Excel автоматично ще промени типа на диаграмата за всички серии от данни в диаграмата.
За да промените типа на диаграмата за избрана серия от данни, можете да промените диаграмата си в Комбинирана диаграма. Изберете диаграмата, за да покажете инструментите за диаграма на лентата, щракнете върху Промяна на типа на диаграмата в раздела проектиране и след това изберете Комбинирана диаграма.
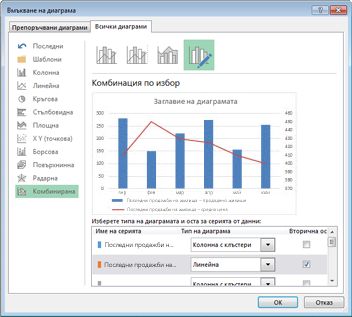
Шаблонът за "Запиши като" вече не е в лентата на "инструменти за диаграма"
В Excel 2007-2010 можете да запишете диаграма като шаблон, като щракнете върху Запиши като шаблон на лентата (инструменти задиаграма > модел >) . В Excel 2013, " Запиши като шаблон " вече не е налично на лентата.
За да запишете диаграма като шаблон, щракнете с десния бутон върху диаграмата и след това щракнете върху Запиши като шаблон. Excel записва диаграмата като шаблон на диаграма (*. crtx) в папката \\Appdata\Roaming\Microsoft\Templates\Charts. Когато искате да го използвате за създаване или промяна на диаграма, отидете в диалоговия прозорец Вмъкване на диаграма или промяна на типа диаграма и след това в раздела всички диаграми отворете папката шаблони .
Типовете пирамидална и конусна диаграма са променени във фигури за колонна и стълбовидна диаграма
Колонните и Стълбовидните диаграми вече не показват типовете пирамидална и конусна диаграма в диалоговите прозорци Вмъкване на диаграма и Промяна на типа диаграма .
Вместо това можете да прилагате пирамидални и конусни фигури към 3D колонна или стълбовидна диаграма. Щракнете с десния бутон върху серия от данни в която и да е 3D колонна или стълбовидна диаграма и след това щракнете върху Форматиране на серия от данни. След това под фигура на колони или стълбовиднаформа изберете желаната фигура.
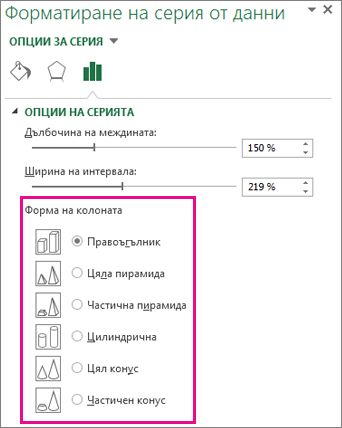
Опцията "Създай от съществуващ" вече не е налична
В Office новото от съществуваща опция, позволяваща ви да базирате нов файл на съществуващ, вече не е налична, когато щракнете върху файл > New.
Вместо това можете да отворите съществуваща работна книга и да я запишете с различно име на файла (файл _GT_ Запиши като).
Като алтернатива, ако работната книга, която искате да използвате, е в папката Последни работни книги (файл _GT_ отваряне > последните работни книги), можете да щракнете с десния бутон върху името на файла и да изберете Отваряне на копие. Excel създава копие, като добавя номер към името на файла. Можете да запишете работната книга с друго име на файл, ако е необходимо.
Променен е начинът, по който записвате и използвате шаблон за работна книга
В по-ранни версии на Excel, когато сте записали работна книга като шаблон, той се показва автоматично в папката " Моите шаблони " под Налични шаблони (файл > New).
Сега, когато записвате работна книга като шаблон, тя не се показва автоматично като личен шаблон на новата страница (файл > New), освен ако не създадете папката, в която искате да съхранявате шаблоните си (например C:\Users\< Шаблони на потребителски Name>\My) и след това направете тази папка своя местоположение за лични шаблони по подразбиране.
За да зададете местоположението на шаблони по подразбиране, щракнете върху Опции в раздела файл . В раздела записване , в полето местоположение на личните шаблони по подразбиране въведете пътя към папката за шаблони, която създадохте.
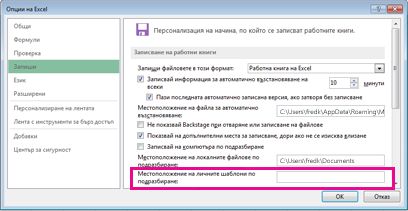
Сега всички шаблони по избор, които записвате във вашата папка с шаблони, автоматично ще се показват под лични на новата страница (файл > New).
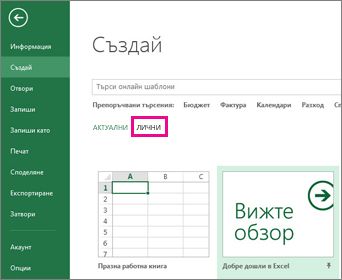
Контролата за разделено поле е отминала
В по-ранни версии на Excel използвахте контролите за разделено поле в работния лист, за да разделяте прозорците в екрани в произволна позиция на работния лист.

Контролите за разделени полета са премахнати в Excel 2013, но все още можете да разделяте прозореца на екрани с помощта на бутона " раздели " на лентата. Изберете клетката, в която искате да поставите разделянето, и след това щракнете върху Преглед на > разделяне.
Все още можете да плъзнете разделено, за да го промените, и да щракнете двукратно върху хоризонтално или вертикално деление, за да го премахнете.
Празната работна книга в стартовия екран не се базира на Book. xltx.
В по-ранни версии на Excel, когато сте записали настройките на работна книга, които често използвате в шаблон на работна книга, наречен Book. xltx, който се съхранява в папката XLStart (обикновено C:\Users\потребителско име\AppData\Local\Microsoft\Excel\XLStart), този шаблон ще се отвори автоматично, когато създадете нова празна работна книга.
Когато стартирате Excel 2013, се показва екранът Старт и Excel не отваря автоматично нова работна книга. Празната работна книга, която можете да щракнете върху стартовия екран, не е свързана с Book. xltx.
За да настроите Excel така, че автоматично да отваря нова работна книга, която използва Book. xltx:
-
Щракнете върхуОпцииза _GT_ на файли след това в раздела Общи , под Опции за стартиранеизчистете отметката от квадратчето Показвай стартовия екран при стартиране на това приложение . Следващия път, когато стартирате Excel, той отваря работна книга, която използва Book. xltx.
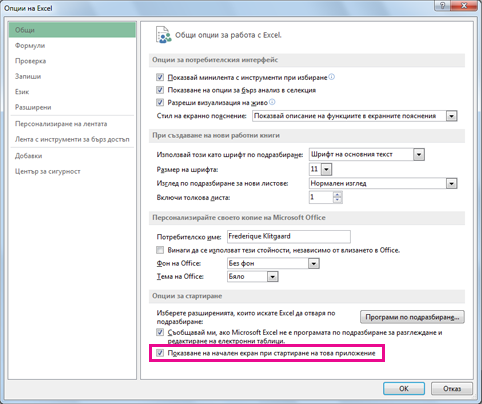
Натискането на Ctrl + N също ще създаде нова работна книга, която използва Book. xltx.
Microsoft Clip Organizer го няма
Microsoft Clip Organizer вече не е включен в Office 2013. Функцията Clip Organizer е заместена от диалоговия прозорец Вмъкване на картини (Вмъкване на онлайн картинив >). Тази нова функция за вмъкване на онлайн картини ви позволява да намирате и вмъквате съдържание от Office.com графична колекция и други онлайн източници, като например Bing Image/Video Search, Flickr и вашата страница на OneDrive или Facebook.
Microsoft Office Picture Manager го няма
Microsoft Office Picture Manager вече не е включен в Office 2013. Функцията основно е заместена от фотоГалерията на Windows.
Изходът вече не е наличен в изгледа на Office Backstage
В по-ранни версии на Excel можете да излезете от Excel и да затворите всички отворени работни книги наведнъж. За да намалите объркване относно различните команди за затваряне и излизане в изгледа на Office Backstage (разделфайл ), exit е премахнат в Excel 2013.
За съжаление ще забележите, че щраквате върху файл > Close или бутона Затвори 
За да излезете от Excel по начина, по който сте правили, добавете exit към лентата с инструменти за бърз достъп (File > Options > за бърз достъп) или щракнете с десния бутон върху иконата на Excel в лентата на задачите на Windows, за да изберете Затвори всички прозорци.

Шаблоните за факс не се инсталират с Office
За да намалите размера на инсталацията на Office, шаблоните за факс вече не се включват.
Преди да изпратите факс с помощта на функцията за интернет Факс в Excel 2013 (файл > споделяне > имейл > Изпращане като интернет Факс), можете да изтеглите шаблони за факс. Щракнете върху файл > Newи въведете Fax в полето Търсене на онлайн шаблони .
Услугата за помощ за английски е отминала
Поради ниската употреба, функцията и услугата "Помощ за английски" вече не е налична. За повече информация вижте какво се е случило с помощта за английски?
Ако се опитате да използвате услугата, ще получите съобщението "услугата не може да се търси, защото не сте свързани към интернет. Свържете се и опитайте отново." дори ако сте свързани към интернет.
Услугата за справочник на корейски език (KOLR) е отминала
Поради ниската употреба услугата за справочник на корейски език вече не е налична. Това засяга английската и корейската версия на Excel.
Ако се опитате да използвате услугата, ще получите съобщението "услугата не може да се търси, защото не сте свързани към интернет. Свържете се и опитайте отново." дори ако сте свързани към интернет.










